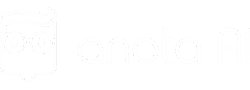Nesse artigo vamos mostrar como funciona o processo de abertura e fechamento de caixa na Anota AI e no final separamos as respostas para as principais dúvidas que recebemos sobre Frente de Caixa.
Configuração inicial de caixa
Por padrão, todos os estabelecimentos entram com o caixa configurado como aberto, caso ele queira mudar, é necessário solicitar diretamente ao suporte.
- Caixa cego: não mostra valores apurados para fechamento
- Caixa aberto: mostra valores apurados pelo sistema para fechamento
Para abrir o frente de caixa, no canto superior esquerdo clique em “Abrir frente de caixa“
Digite o valor em dinheiro presente no caixa para abertura e clique em “Abrir caixa“
Retirada de caixa
Para efetuar retirada de caixa é necessário uma justificativa de pelo menos 10 caracteres para retirar valores do caixa. Passe o mouse sobre o botão Caixa aberto e seleciona “Informar retirada“
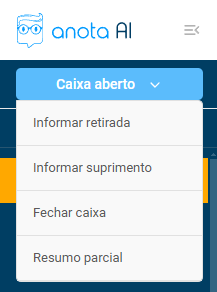
Após isso, escreva o valor a ser retirado e o motivo e clique em “Informar retirada“
Incremento de caixa
Para efetuar incremento de caixa, não é obrigatório descrever o motivo, mas também pode ser preenchido. Passe o mouse sobre o botão Caixa aberto e seleciona “Informar suprimento“
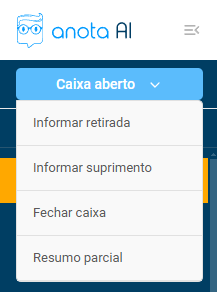
Após isso, escreva o valor a ser adicionado e o motivo, caso queira, e clique em “Informar suprimento”
Realização do primeiro pedido teste
Para observar o funcionamento do Caixa na prática, é necessário a presença de pedidos no gestor de pedidos. O estabelecimento pode realizar um primeiro pedido teste através do próprio cardápio digital, acessando o link na tela de pedidos; ou pelo próprio “Pedidos balcão (PDV)”, conforme imagens abaixo.
Resumo parcial
A opção de resumo parcial só aparece caso o caixa esteja configurado como caixa aberto. Passe o mouse sobre o botão “Caixa aberto” e selecione “Resumo parcial“
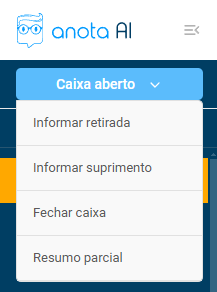
Você verá o resumo de transações por forma de pagamento:
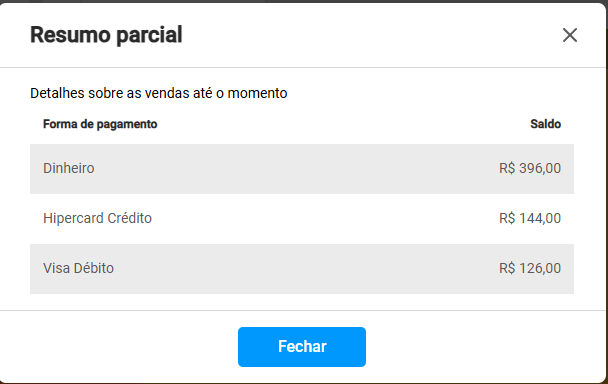
Você pode fazer o fechamento de caixa, de acordo com o tipo de caixa (aberto ou cego).
- Caixa aberto: verifique os apontamentos esperados e ajuste os valores em caixa se necessário. Os valores vêm pré-preenchidos com o esperado, caso haja divergência faça alteração para o valor real e clique em “Fechar caixa“.
- Caixa fechado: realize a inserção do valor presente em caixa e clique em “Fechar caixa“.
Tipos de caixa (aberto ou cego)
Nos videos abaixo, mostramos como realizar a abertura e fechamento de caixa nos tipos aberto ou cego.
Observações importantes
- Os pedidos são contabilizados no caixa quando são despachados e os de consumo no local quando é feito o fechamento da mesa.
- O formato de caixa é genérico para loja, caso quem opere não possa ver o caixa aberto, tem que configurar para ser cego.
- Nessa primeira versão não imprime o fechamento e demonstrativo.
Como fechar o caixa?
- Passe o mouse sobre o botão “caixa aberto” e selecione “fechar caixa”.
2. Verifique os apontamentos esperados e ajuste os valores em caixa se necessário. Os valores vêm pré-preenchidos com o esperado, caso haja divergência faça alteração para o valor real e clique em “fechar caixa”.
Como consolidar o caixa do dia?
- Para consolidar o caixa acesse o gestão avançada. Para a consolidação vá no menu > gestão avançada > controle de caixa.
2. Encontre o caixa do dia e clique em consolidar:
3. Verifique os apontamentos esperados e ajuste os valores em caixa, se necessário. Clique em “salvar rascunho” caso ainda tenha validações a serem realizadas; e quando todas as validações tiverem sido feitas, clique em “confirmar consolidação”.
Restrição edição de pedidos por usuário
Para aumentar a segurança do caixa, havíamos removido a edição de pedidos prontos para todos os usuários. No entanto, sabemos que essa é uma necessidade comum dos restaurantes. Deste modo, essa permissão de edição de pedidos pode ser configurada por usuário!
- Por padrão, todos poderão editar pedidos prontos, como era antes.
- Caso queira restringir o acesso, basta remover em Minha conta > Colaboradores a permissão “Edição de pedidos prontos” para o usuários específicos. Sem ela, só será possível alterar a forma de recebimento do pedido.
Atenção! Recomendamos que revisem os acessos no caixa, tanto para edição de pedidos quanto para a visão de caixa aberto, para evitar fraudes e garantir maior controle financeiro.
Novidade na configuração da impressora!
Clique e saiba mais
FAQ – Dúvidas Frequentes
1. O que fazer se o caixa estiver aberto e eu não informei o valor de troco?
Para adicionar o valor de troco, você pode realizar a ação de suprimento no caixa. Vá em Abrir Caixa > Informar Suprimento, insira o valor e a observação, e clique em “Informar Suprimento”. Pronto, o valor foi adicionado ao seu caixa.
2. Entrei na Anota AI e meu caixa já está aberto. O que aconteceu?
Se você receber um pedido via cardápio digital ou dentro do salão sem ter aberto o caixa, ele será aberto automaticamente com o valor zerado. Para alterar essa configuração, acesse o menu lateral, clique em “Configurações”, vá para “Frente de Caixa” e lá desabilite (ou mantenha habilitada) a opção de abertura automática de caixa.
3. Posso registrar sangrias (retiradas manuais de valores do caixa)?
Sim, você pode. Vá ao menu lateral, passe o mouse sobre o botão “Caixa Aberto” e clique em “Informar Retirada”. Insira o valor a ser retirado e o motivo da retirada, que deve ter no mínimo 10 caracteres.
4. Posso registrar suprimentos (entrada manuais de valores do caixa)?
Sim, é possível. Use o menu lateral, passe o mouse sobre “Caixa Aberto” e clique em “Informar Suprimento”. Insira o valor a ser adicionado e o motivo da adição, de no mínimo 10 caracteres.
5. Estou tentando fechar o caixa, mas recebo um aviso de pedidos em aberto. O que aconteceu?
Pedidos são contabilizados no caixa apenas quando despachados ou após o fechamento total da mesa para pedidos de consumo no local.
6. Quais tipos de relatórios o sistema fornece?
A informação não está especificada na seção fornecida.
7. Como desativar a impressão automática de comprovantes toda vez que faço um suprimento ou retirada?
Vá em “Configurações” no menu lateral, na área “Frente de Caixa”, e desabilite a opção de impressão automática dos demonstrativos.
8. É possível restringir o acesso do colaborador às informações do faturamento do dia?
Sim, é possível. Acesse Minha Conta > Colaboradores e remova a permissão de “Frente de Caixa – Aberto”. Dessa forma, o colaborador verá apenas o dinheiro em caixa sem detalhes do faturamento diário.
Assista nosso tutorial completo 👇
Esse conteúdo ajudou você?
Clique nas estrelas
Média da classificação 4.2 / 5. Número de avaliações: 51
Nenhuma avaliação até agora! Seja o primeiro a avaliar este post.
Lamentamos que este post não tenha sido útil para você!
Vamos melhorar este post!
Diga-nos, como podemos melhorar este post?