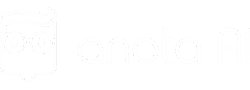Bem-vindo à nossa página de Dúvidas Frequentes da Anota AI. Aqui, você encontrará respostas claras e detalhadas para as perguntas mais comuns sobre nossa plataforma, tornando sua experiência mais fácil e eficiente
Como esgotar itens no cardápio?
Olá! Vamos esclarecer algumas dúvidas relacionadas aos itens do seu cardápio. Vamos lá?
- Acesse o painel administrativo e escolha a opção “Gestor de Cardápio”;
- em seguida, selecione a função “Gestor”;
Agora você terá uma visão completa do seu cardápio.
Para esgotar um item, basta marcar a caixa de confirmação correspondente:
Se desejar esgotar uma categoria inteira, também é possível:
Como esgotar um item adicional?
Para esgotar um item adicional:
- acesse um item que tenha adicionais vinculados;
- clique na setinha azul;
- selecione a opção de esgotar.
Como alterar o valor?
Para alterar o valor de um item, clique no lápis onde indica o preço:
Agora basta digitar o novo preço:
Como modificar a imagem do item?
Para modificar a foto do item, clique em “Ações do Item”:
Em seguida, selecione “Editar Item”:
Nesta página, você encontrará a opção para alterar a imagem:
Uma vez concluído, clique em “Atualizar Cadastro” e pronto! Suas alterações foram feitas! 😁
Essas ações permitem que você mantenha seu cardápio atualizado, atrativo, e gerencie a disponibilidade dos itens de maneira eficaz.
Como pausar uma categoria e itens para eles não aparecerem no cardápio?
Vamos esclarecer algumas dúvidas relacionadas aos itens do seu cardápio. Vamos lá?
- Acesse o painel administrativo e escolha a opção “Gestor de Cardápio”;
- em seguida, selecione a função “Gestor;
- agora você terá uma visão completa do seu cardápio.
Pausar uma categoria
Para pausar uma categoria:
- clique em “ações da categoria”;
- em seguida, selecione a função “Editar”;
- agora selecione a nova disponibilidade.
Pausar um item
Agora é preciso acessar as configurações do item:
- clique em “Ações do item”;
- em seguida, selecione a função “Editar disponibilidade”;
- agora basta selecionar a disponibilidade que desejar.
Como cadastrar um novo item?
Para cadastrar um novo item, siga os passos abaixo:
- acesse o painel administrativo e escolha a opção “Gestor de Cardápio”;
- em seguida, selecione a função “Gestor;
Agora que você tem uma visão completa do seu cardápio:
- encontre a categoria em que deseja criar o novo item;
- clique em “Adicionar item”;
- de um nome ao item, insira uma descrição, uma imagem e seu valor para prosseguir;
- selecione se o item tem adicionais ou não;
- agora é preciso selecionar a classificação do item;
- para finalizar, defina sua disponibilidade e salve.
Pronto, novo item criado com sucesso.
Como criar uma categoria?
Vamos esclarecer algumas dúvidas relacionadas a criação de categorias no estilo combo. Vamos lá?
- Acesse o painel administrativo e escolha a opção “Gestor de Cardápio”;
- em seguida, selecione a função “Gestor;
Para criar uma categoria, siga os passos abaixo:
- clique em “Nova categoria”;
- selecione o modelo em “Pizzas” ou “Itens principais”;
- atribua um nome à categoria;
- marque a opção de disponibilidade da nova categoria.
Pronto! Criada uma categoria.
Como cadastrar um adicional?
Vamos ajudar a acessar os adicionais.
- No painel do gestor de cardápio, clique em algum item já cadastrado;
- acesse as opções do item e clique em “Editar adicionais”;
- caso o item esteja classificado como “Sem adicionais”, mude para “Com adicionais”;
- agora você pode criar, clicando em “Criar novo grupo de adicionais”;
Agora, para criar um adicional, siga o passo a passo:
- coloque um nome no grupo de adicionais;
- selecione se é obrigatório ou não o cliente escolher adicionais;
- defina quantos adicionais seu cliente pode escolher;
- insira uma foto, um nome e o preço do adicional
- agora basta escolher a quantidade máxima deste adicional que o cliente pode pedir.
Pronto! Seu novo grupo de adicionais e seu adicional foram criados.
Como criar um combo?
Agora que você já criou a sua categoria de combo e já cadastrou os adicionais, vamos te ajudar a criar o combo.
- Localize a categoria criada para os combos;
- clique em “Adicionar itens”;
- insira o nome do combo;
- coloque na descrição o que contem no combo;
- adicione o preço, uma imagem e clique em avançar;
- hora dos adicionais;
- selecione a opção com adicionais;
- clique em “Importar Grupo”, selecione os grupos de adicionais do seu combo e clique em avançar;
- selecione a classificação do seu combo;
- defina a disponibilidade.
Pronto! Combo criado com sucesso.
Como fechar minha loja temporariamente?
Para fechar a sua loja temporariamente é bem simples. Na página inicial do admin da Anota AI, no canto superior direito, você encontra a opção “fechar loja temporariamente”, sendo necessário:
- selecionar quanto tempo o estabelecimento ficará fechado — pode manter sua loja fechada por até 24 horas — você não receberá pedidos, nem agendamentos para o período selecionado;
- selecione o motivo do fechamento (este motivo não aparecerá para os clientes).
Como configurar um período de indisponibilidade?
Para configurar um período de inatividade:
- Acesse o menu lateral na página do admin
- em seguida, selecione a opção “Estabelecimento” nas configurações gerais.
Agora que você tem uma visão completa das possíveis configurações do seu estabelecimento, vá à opção “Horários”. Nela, é possível editar o horário normal de funcionamento e adicionar um período de indisponibilidade da loja, sendo necessário:
- criar um título;
- adicionar uma descrição;
- definir o período de indisponibilidade e salvar.
Pronto! Programado o fechamento temporário da loja.
Como editar a taxa mínima?
Para editar a taxa de entrega, siga os passos abaixo:
- Acesse o painel de administração e clique no menu lateral esquerdo, em “Configurações Gerais”;
- em seguida, escolha a terceira opção, “Taxa mínima”, para definir o período de disponibilidade do seu estabelecimento.
Agora você pode definir se haverá ou não uma taxa mínima para realizar o pedido, bem como determinar o valor dessa taxa.
Como editar as regiões de entrega
Nesta seção, você poderá fazer o cadastro das suas regiões de entrega.
Para acessar esta opção, basta ir nas configurações gerais e clicar na sétima opção.
Agora você pode escolher cobrar as entregas por bairros ou raio de atendimento. Saiba mais sobre cada uma dessas opções a seguir:
Bairro
Cadastre os bairros em que realiza entregas e o valor do frete. Nesta opção, seu cliente fará a escolha do bairro em que se encontra manualmente.
Raio
Cadastre o preço do frete conforme a distância do seu estabelecimento até a residência do cliente.
Como configurar os horários de funcionamento do estabelecimento?
Para garantir que seus clientes estejam bem informados sobre quando seu estabelecimento está aberto para atendimento, é crucial configurar corretamente os horários de funcionamento. Siga estas etapas simples:
- Acesse o painel de administração e clique no menu lateral esquerdo em “Configurações Gerais”.
- Em seguida, escolha a terceira opção, “Horários”, para definir o período de disponibilidade do seu estabelecimento.
- Na página de configuração, você verá quatro opções.
Sempre disponível
Se você escolher esta opção, seus clientes poderão fazer pedidos a qualquer hora do dia, pois seu estabelecimento estará disponível 24 horas por dia.
Disponível em horários específicos
Com esta opção, você pode selecionar os dias e os horários específicos em que seu estabelecimento estará aberto para atendimento.
Disponível apenas para pedidos agendados em horários específicos
Ao escolher essa alternativa, você define os momentos em que seu estabelecimento aceitará pedidos agendados, proporcionando uma experiência personalizada.
Fechado permanentemente
Se você optar por esta opção, seus clientes não poderão fazer pedidos, pois seu estabelecimento estará permanentemente fechado.
Além dessas quatro opções principais, você tem a flexibilidade de configurar períodos de indisponibilidade, nos quais deverá fornecer um título, descrição, data de início e data de término, juntamente aos horários específicos.
Essa configuração garante que seus clientes saibam exatamente quando podem fazer pedidos em seu estabelecimento, oferecendo uma experiência mais transparente e satisfatória.
Como editar os pedidos no seu painel?
Para facilitar a operação do seu delivery, nossa plataforma oferece um gerenciamento prático e eficiente dos pedidos. Os pedidos serão exibidos em forma de cartões e seguirão três etapas. Confira:
- na etapa “Análise”, você receberá o pedido e poderá verificar todas as informações antes de aceitá-lo — ao clicar no pedido, terá acesso à descrição, cliente, método de entrega e forma de pagamento — para aceitar o pedido, basta clicar em “Aceitar Pedido” em até 15 minutos, caso contrário, será cancelado;
- na etapa “Produção”, o pedido estará sendo preparado, e seu cliente será informado sobre esse processo;
- já a etapa “Pronto para entrega” indica que o pedido está pronto para entrega ou espera a retirada pelo cliente — nosso robô informará cada etapa ao cliente, então é recomendável passar o pedido para essa fase somente quando o entregador estiver saindo com ele.
Após finalizar o pedido, basta clicar em “Pedido Finalizado”, e ele não será mais exibido na lista. Com esse processo organizado e intuitivo, você terá maior controle e eficiência no gerenciamento dos pedidos do seu delivery.
Edições do pedido
Clicando no pedido, você tem acesso a algumas funções. São elas:
- resumo — você terá acesso novamente à descrição do pedido;
- reimprimir — imprime novamente a comanda do seu pedido (pode ser interessante para dar uma cópia extra para o seu entregador);
- editar — você será direcionado para o nosso PDV, onde poderá adicionar ou retirar algum item do pedido já realizado (aquele cliente indeciso pode querer adicionar algo a mais no pedido);
- cancelar pedido — você poderá cancelar o pedido em qualquer momento da produção;
- enviar para finalizado — entenderá que o pedido foi entregue ao cliente e esse cartão sairá da sua tela.
Editar tempo de entrega
Com o intuito de oferecer um controle ainda mais preciso sobre os pedidos, oferecemos a opção de configurar um tempo médio para a produção. Veja abaixo:
- clique no ícone de “Editar” localizado ao lado do pedido que deseja configurar;
- Uma janela se abrirá, permitindo que você defina o tempo médio tanto para entrega (quando o entregador leva o pedido até a casa do cliente) quanto para retirada (quando o cliente busca o pedido no estabelecimento);
- configure o tempo mínimo e máximo para cada modalidade de entrega, entregando aos clientes uma estimativa precisa do tempo de espera para receber seus pedidos.
Com essa funcionalidade, seus clientes estarão sempre cientes do tempo aproximado de espera, contribuindo para uma experiência mais transparente e satisfatória em seu serviço de delivery.
Como habilitar o entrega fácil do iFood e o iFood pedidos?
Se você está utilizando o sistema Anota AI pela primeira vez, durante o processo de instalação, você encontrará uma seção importante para ativar a integração com sua loja no iFood.
- Na quarta etapa do processo de instalação, clique no botão “Integrar”;
- em seguida, você será direcionado para uma tela onde deverá informar o número de identificação (ID) por meio do CNPJ do seu estabelecimento;
- escolha também o nome da unidade que deseja integrar e clique em “Confirmar”;
- após isso, um novo botão surgirá, permitindo que você autorize a integração.
Ao clicar neste botão, você será redirecionado para uma sessão dentro do sistema iFood, que automaticamente identificará o software Anota AI. Simplesmente clique em “Autorizar” e, em seguida, confirme a ação clicando em “OK”. Pronto! Agora você pode retornar à sua plataforma Anota AI e concluir os passos restantes da instalação.
Habilitando a Integração Dentro da Plataforma Anota AI
Caso você precise fazer a integração dentro do sistema Anota AI. Veja abaixo:
- no menu lateral, procure pela aba “Configurações Gerais” e acesse o submenu “Integrações”;
- localize o box referente ao iFood e clique em “Saiba mais”;
- você encontrará o botão para iniciar o processo de integração, que é semelhante ao demonstrado anteriormente.
Após concluir a integração, você aproveitará os benefícios de gerenciar os pedidos do iFood diretamente no Gestor de Pedidos da Anota AI.
Como editar em massa?
A função de edição em massa possibilita que você esgote, pause ou exclua vários itens do seu cardápio de uma só vez. Para realizar essa operação, siga o processo a seguir:
No seu painel da Anota AI, no menu à esquerda da tela, clique em “Gestor de Cardápio” > em seguida, clique em “Edição em Massa”.
Nesta aba, você verá listados todos os seus itens, incluindo seus valores, disponibilidade, status (ativo ou esgotado) e outras informações relevantes.
Para utilizar as funções de edição em massa, clique no botão azul “Ação em Massa”. Nesse menu, você encontrará as seguintes opções:
- esgotar;
- pausar;
- excluir.
Ação em massa: Esgotar
A função “Esgotar” permite que você esgote vários itens de uma só vez, eliminando a necessidade de fazê-lo categoria por categoria. Para isso, siga os passos abaixo:
- selecione o item que deseja esgotar;
- após a seleção, clique em “Ação em Massa”;
- em seguida, clique em “Esgotar”;
- confirme a ação clicando em “Quero Esgotar”
.
Após esses passos, o “Status” do item ficará marcado como “Esgotado” em vermelho, indicando que o item não está mais disponível no cardápio. Caso queira disponibilizar o item novamente, siga o mesmo processo, mas escolha a opção “Disponibilizar”.
Ação em massa: Pausar
A função “Pausar” atua de forma diferente da “Esgotar”, pois oculta o item do cardápio do usuário, ao contrário de “Esgotar”, que o mantém visível, mas não selecionável. Para pausar item, siga os seguintes passos:
- selecione o item que deseja pausar;
- clique em “Ação em Massa”;
- em seguida, clique em “Pausar”;
- confirme a ação clicando em “Quero Pausar”.
Após isso, o “Status” do item ficará como “Pausado” em azul, indicando que o item não está mais visível no cardápio digital. Se desejar despausar o item, siga o mesmo processo, mas escolha a opção “Despausar”.
Ação em massa: Excluir
A função “Excluir”, como o próprio nome sugere, remove os itens selecionados do seu cardápio. É importante ressaltar que essa ação é irreversível, ao contrário das outras. Caso exclua um item por engano, será necessário cadastrá-lo novamente. Para excluir item, siga os seguintes passos:
- selecione o item que deseja excluir;
- clique no botão azul “Ação em Massa”;
- escolha a opção “Excluir”;
- confirme a ação clicando em “Quero Excluir”.
Após isso, o item desaparecerá da aba, indicando que foi excluído. Lembre-se de que essa ação não pode ser revertida, portanto, tenha cuidado ao utilizá-la.
Como configurar promoções no cardápio de itens principais?
Para criar uma promoção na categoria “Itens principais”, siga os passos abaixo:
- comece abrindo o Gestor de Cardápio;
- clique em “+ Nova Categoria”, insira o nome da categoria desejada, ative a opção “Promoção”, e clique em “Salvar”;
- em seguida, confirme a ação clicando em “Salvar” na janela pop-up que aparecerá;
- agora, para adicionar os itens que você deseja incluir na promoção, clique em “Adicionar Item” localizado logo abaixo da categoria que você criou — isso abrirá o campo de criação do item.
Para criar um item você precisa:
- inserir o nome do item:
- se houver, adicione uma descrição do item;
- defina o valor do item;
- clique em “Avançar”.
Na próxima página, você terá a opção de “Adicionais”. Se o seu produto ou estabelecimento oferecer opções adicionais, ou complementos, selecione “Com Adicionais”; caso contrário, escolha “Sem Adicionais” e clique em “Avançar”.
Classificando o item
Agora, vamos editar a “Disponibilidade” para definir quando o item estará disponível. Você pode escolher entre as seguintes opções:
- sempre disponível;
- pausado e não disponível no cardápio;
- disponível em dias e horários específicos;
Após selecionar a opção desejada, clique em “Finalizar” e, em seguida, em “Salvar”.
Se desejar que o valor promocional seja exibido com um corte sobre o valor original do produto, siga os passos a seguir:
- abra a categoria;
- clique em “Ações do Item” > “Editar Item”;
- vá até o campo onde insere os valores;
- clique em “Configurações de Preço”;
- selecione “Sim” na coluna “Preço Promocional”;
- especifique se o desconto é em R$ ou %;
- insira o valor do desconto — se o valor do item já for o promocional, este campo não precisa ser preenchido;
- clique em “Confirmar” e, em seguida, em “Salvar”.
Essa configuração pode ser aplicada a itens de outras categorias, permitindo que você selecione um valor promocional para um dia específico da semana.
Como configurando uma Promoção na categoria “Itens principais” com Pizzas?
Siga o passo a passo para criar uma categoria de Pizza com promoção:
- abra o seu Gerenciador de Cardápio;
- se você ainda não possui uma categoria de promoção, pode criar uma — caso já tenha uma, basta selecioná-la;
- agora, vamos adicionar o item “Pizza Promoção”.
ATENÇÃO: Vamos demonstrar uma forma de criar uma promoção com duas pizzas, com o preço no item principal. Lembre-se de que você pode personalizar de acordo com suas preferências.
Para criar o item:
- clique em “Adicionar Item”;
- insira o “Nome do Item”;
- inclua uma “Descrição”, se desejar;
- insira o “Preço”;
- clique em “Avançar”.
Vídeo
Agora, vamos inserir os sabores disponíveis para as pizzas.
- Clique em “Com Adicionais”;
- depois, clique em “Criar Novo Grupo”.
Se você desejar que o cliente possa escolher mais de um sabor, deixe o “Mínimo” como 1 e o “Máximo” com o número máximo de sabores, como faremos no exemplo:
- insira o “Nome do Grupo”;
- defina o “Mínimo” e o “Máximo” de escolhas entre os sabores;
- adicione os sabores desejados;
- clique em “Salvar”.
Para a escolha da segunda pizza, repita o processo anterior.
Em seguida, clique em “Avançar”.
Se você desejar programar a disponibilidade em dias e horários específicos, clique em “Disponível em Dias e Horários Específicos”, e marque os dias da semana e horários disponíveis.
Lembrando que você pode personalizar conforme sua necessidade, adicionando quantos sabores quiser, definindo o número de escolhas por sabor e outras configurações conforme preferir.
Esse conteúdo ajudou você?
Clique nas estrelas
Média da classificação 2.1 / 5. Número de avaliações: 20
Nenhuma avaliação até agora! Seja o primeiro a avaliar este post.
Lamentamos que este post não tenha sido útil para você!
Vamos melhorar este post!
Diga-nos, como podemos melhorar este post?