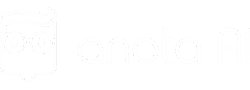Neste artigo vamos apresentar as funções básicas do cardápio da Anota AI. Bora conferir?
Cadastrando um novo item no cardápio da Anota AI
Para cadastrar um novo item no sistema, siga o passo a passo abaixo:
- Acesse o painel administrativo e selecione a opção “Gestor de Cardápio”;
- Em seguida, escolha a função “Gestor”;
- Agora que você tem uma visão completa do seu cardápio, encontre a categoria em que deseja criar o novo item;
- Clique em “Adicionar item”;
- Insira os detalhes do item, como nome, descrição, imagem e preço;
- Escolha se ele tem adicionais ou não;
- Selecione a classificação apropriada para o item;
- Finalize definindo sua disponibilidade e clique em salvar.
Pronto! Seu novo item foi criado com sucesso.
Pausando categorias e itens
Siga as etapas abaixo para pausar categorias e itens no seu cardápio para que eles não apareçam para os seus clientes:
- Acesse o painel administrativo e escolha a opção “Gestor de Cardápio”;
- Em seguida, selecione a função “Gestor”;
- Agora, você terá uma visão completa do seu cardápio.
Pausar categoria
- Clique em “Ações da Categoria”;
- Selecione a função “Editar”;
- Agora, escolha a nova disponibilidade desejada.
Pausar item
- Acesse as configurações do item clicando em “Ações do Item”;
- Em seguida, selecione a função “Editar Disponibilidade”;
- Escolha a disponibilidade desejada.
Esgotando itens e categoria
Para deixar indicado no seu cardápio que um item ou uma categoria estão esgotados, siga as etapas abaixo:
Esgotar item
- Localize o item desejado na categoria;
- Ao lado direito do item, ative a chave para esgotamento automático;
- Clique na chave para ativá-la;
- A ação será salva automaticamente, e o item ficará indisponível para compras, exibindo um anúncio de “Esgotado” para seus clientes.
Esgotar categoria
- Localize a categoria;
- Ao lado direito da categoria, você encontrará uma chave para esgotamento automático;
- Clique na chave para ativar;
- A ação será salva automaticamente.
Editando itens em massa
A capacidade de editar em grande quantidade permite que você esgote, pause ou elimine múltiplos itens de seu cardápio simultaneamente. Para executar essa ação, siga o procedimento a seguir:
- No seu painel do Anota AI, no menu à esquerda da tela, clique em “Gestor de Cardápio”;
- Em seguida, clique em “Edição em Massa”.
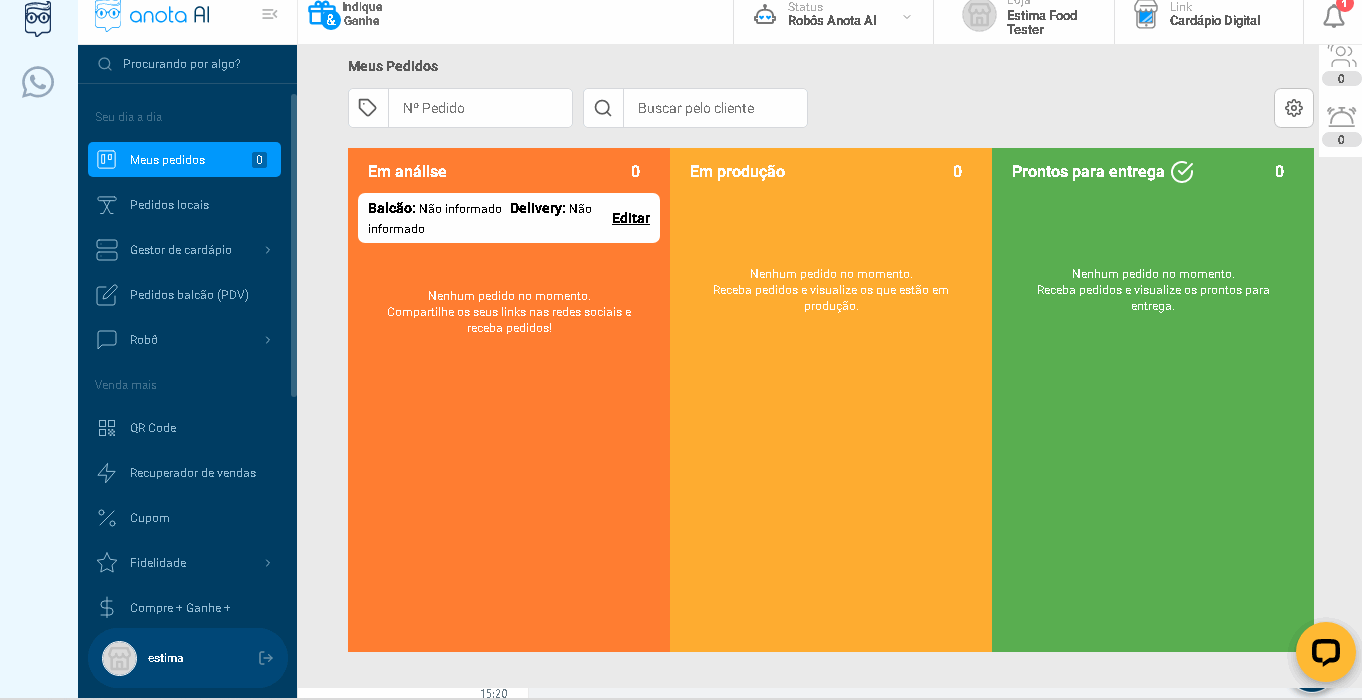
Nesta seção, você encontrará um registro completo de todos os seus produtos, incluindo seus respectivos valores, disponibilidade, estado (ativo ou não) e outras informações pertinentes.
Para acionar as funcionalidades de edição em grupo, basta clicar no botão “Ações em massa” em azul. Dentro deste menu, você terá acesso às seguintes alternativas: “Esgotar”, “Pausar” e “Excluir”.
Esgotar
A opção “Esgotar” permite que você esgote diversos produtos de uma só vez, eliminando a necessidade de fazê-lo categoria por categoria. Para realizar esta ação, siga as instruções a seguir:
- selecione os produtos que deseja esgotar;
- após a seleção, clique em “Ações em massa”;
- em seguida, clique em “Esgotar”;
- para confirmar a ação, clique em “Quero Esgotar”.
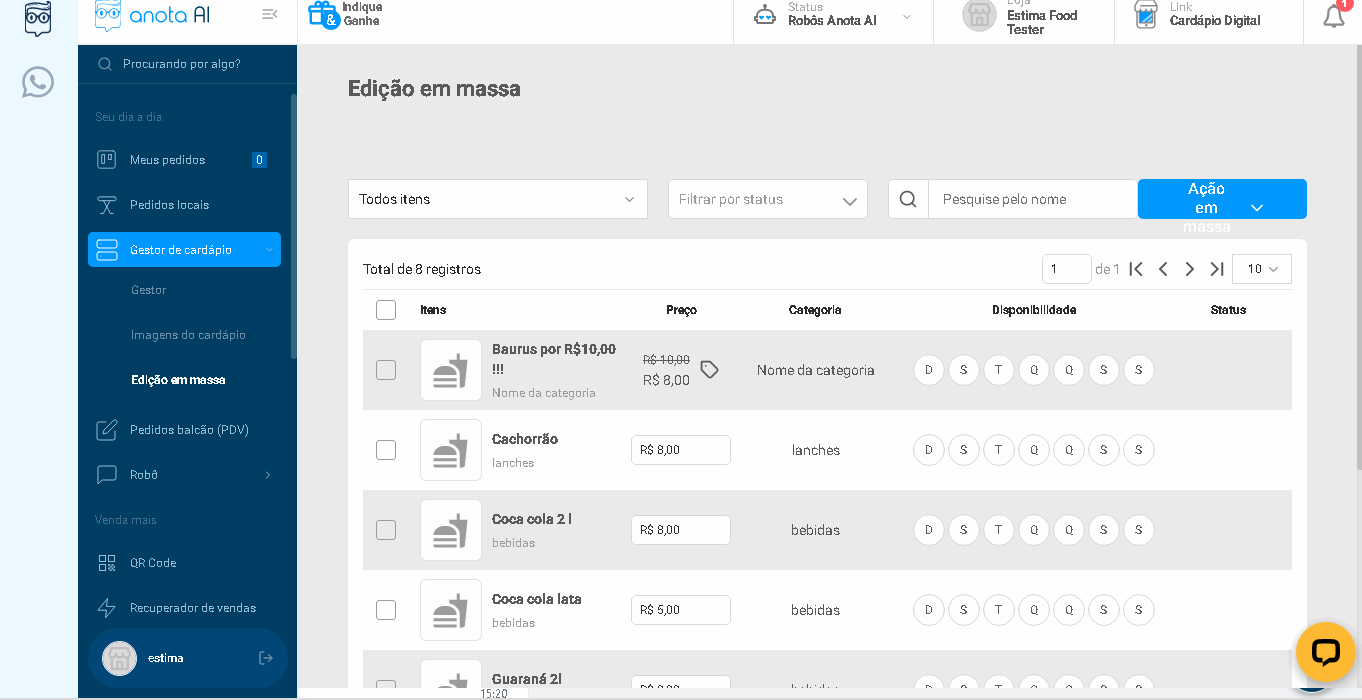
Após a execução dessas etapas o produto será alterado para “Esgotado”. Para reverter o processo, siga o mesmo procedimento, mas escolha a opção “disponibilizar”
Pausar
Esta função oculta o produto do menu para os usuários, ao contrário de “Esgotar”, que o mantém visível, mas não selecionável. Para pausar um produto, siga as seguintes instruções:
- Selecione o produto que deseja pausar;
- Clique em “Ações em massa”;
- Em seguida, escolha “Pausar”;
- Confirme a ação clicando em “Quero Pausar”.
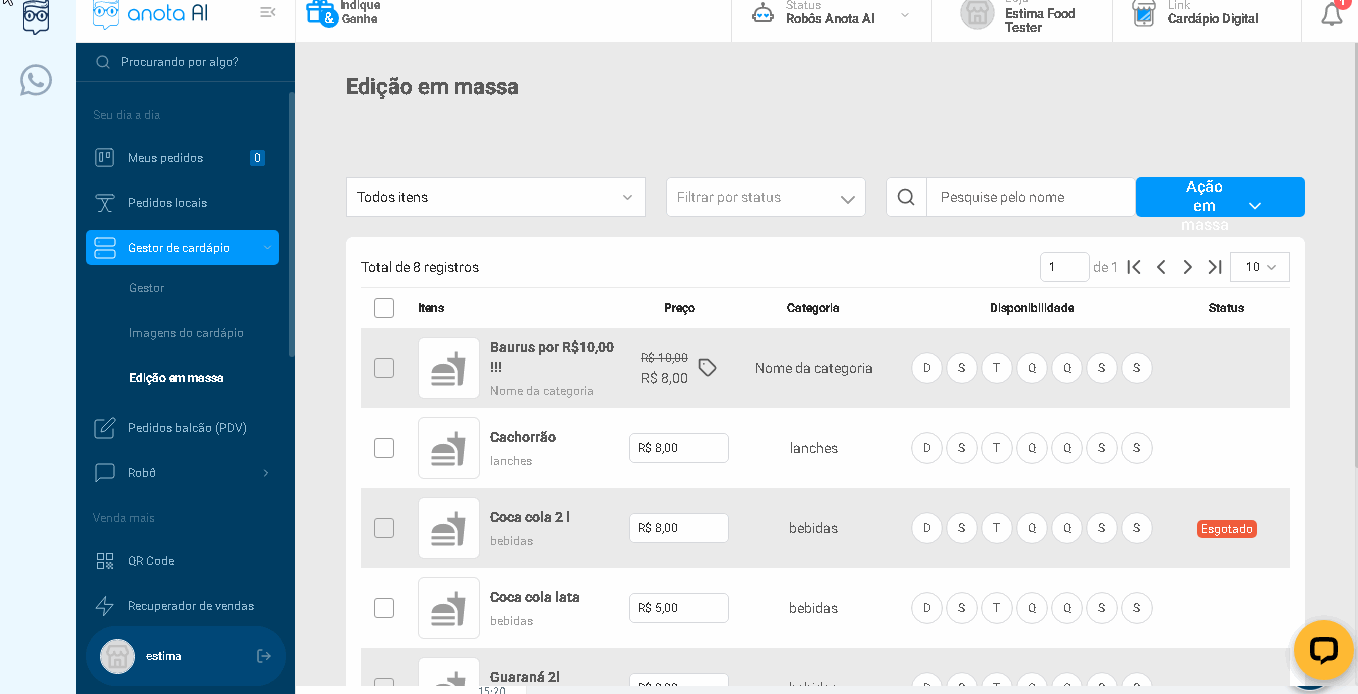
Após este procedimento, o estado do produto será definido como “Pausado” em azul, indicando que o item não está mais visível no menu digital. Caso deseje reativar o produto, siga o mesmo processo, mas selecione a opção “Despausar”.
Excluir
A funcionalidade “Excluir”, como o próprio nome sugere, elimina os produtos selecionados do seu menu. É importante destacar que essa ação é irreversível, ao contrário das anteriores. Se você acidentalmente excluir um produto, será necessário cadastrá-lo novamente. Para excluir um produto, siga os passos abaixo:
- Selecione o produto que deseja excluir;
- Clique no botão azul “Ações em massa”;
- Escolha a alternativa “Excluir”;
- Confirme a ação clicando em “Quero Excluir”.

Após isso, o produto desaparecerá da seção, indicando que foi excluído. Lembre-se de que essa ação é irreversível, portanto, utilize-a com precaução.
Função ID Externo
Para configurar o ID Externo no Anota AI e começar a utilizar a integração, siga estas etapas:
- Na área administrativa da Anota AI (Painel de Pedidos), vá até a barra lateral esquerda e clique em “Gestor de Cardápio”, em seguida, selecione “Gestor”.
- No ambiente do Gestor, clique em “Ações” e depois em “Integração PDV”. Isso indicará que você está no ambiente de integração.
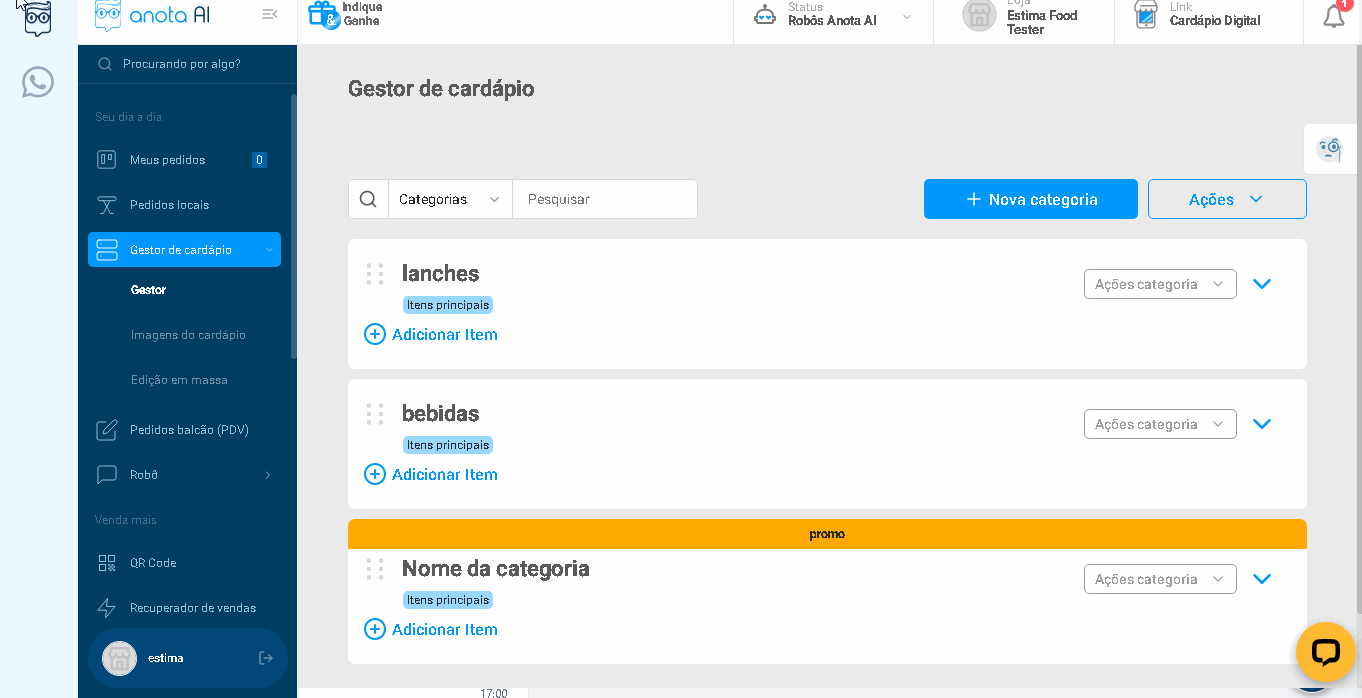
Para adicionar IDs externos aos itens, clique na pequena seta azul ao lado da categoria. Isso abrirá o campo para inserir o “ID Externo”. Para itens em um grupo vinculado, clique na seta ao lado do item para ver os campos de ID externo correspondentes.
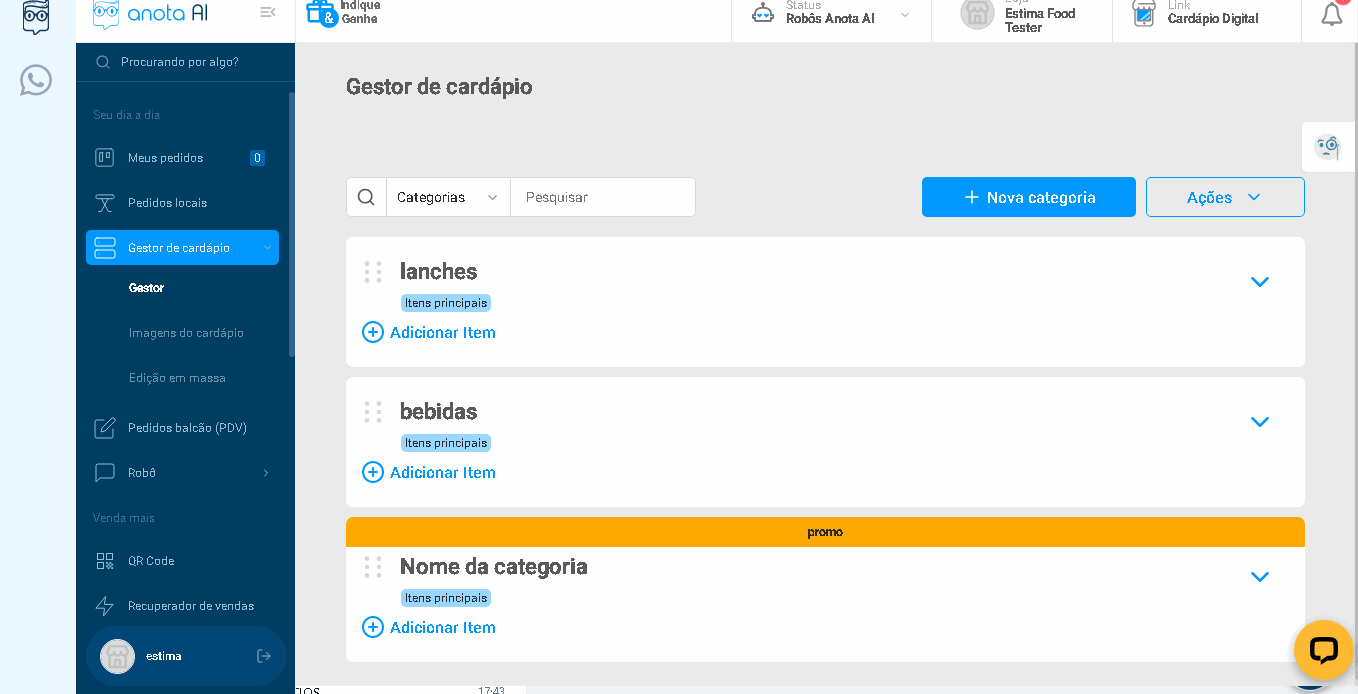
Após seguir esses passos, um pop-up de confirmação será exibido, indicando que o ID Externo foi registrado com sucesso para o item, e ele estará sincronizado.
Criando uma categoria de pizzas e adicionando sabores
Para criar uma categoria de pizzas, siga os passos abaixo:
- No painel de administração, clique em “Gestor de Cardápio” e, em seguida, selecione “Gestor”.
- Na nova página que se abrirá, clique em “Nova Categoria”.
Agora, vamos configurar a categoria:
- Selecione o modelo “Pizza”;
- Insira um nome para sua categoria;
- Ative a opção “Promoção” se desejar que a categoria esteja em modo promocional;
- Defina a disponibilidade da categoria.
A segunda etapa é configurar os tamanhos:
- Clique em “Adicionar tamanho”;
- Adicione um nome ao tamanho;
- Defina a quantidade de fatias para esse tamanho;
- Escolha quantos sabores os clientes poderão escolher nesse tamanho;
- Atribua um dos três modelo de preço;
- Somatório — os valores serão somados;
- Média — os valores serão somados e divididos pela quantidade;
- Maior valor — o pedido será definido pela pizza de maior valor.
Agora, vamos configurar as bordas:
- Marque a caixa que diz “Sim” na opção “Bordas” para criar uma nova borda;
- Defina se a borda será opcional ou obrigatória;
- Atribua um nome à borda;
- Adicione um valor à borda.
Hora de configurar as massas:
- Marque a caixa que diz “Sim” na opção “Massas” para criar uma nova massa;
- Defina se a massa será opcional ou obrigatória;
- Atribua um nome à massa;
- Adicione um valor à massa.
Por fim, configure os adicionais:
- Marque a caixa que diz “Sim” na opção “Adicionais” para criar um novo adicional;
- Defina se o adicional será opcional ou obrigatório;
- Dscolha o número mínimo e máximo de adicionais que o cliente pode escolher;
- Atribua um nome ao adicional;
- Defina o valor do adicional;
Agora, você precisa salvar a nova categoria. Se desejar criar novos sabores, clique em “Salvar e criar sabores”.
Criando um novo sabor
Para criar um novo sabor, siga os passos abaixo:
- Insira o nome do sabor;
- Escreva uma breve descrição;
- Defina o preço;
- Atribua uma imagem.
A próxima etapa é relacionada aos adicionais. Deixe a opção “Sem Adicionais” marcada, pois você já criou um grupo completo de adicionais na etapa anterior.
Feito isso, selecione a classificação do sabor.
Agora, defina a disponibilidade em:
- Sempre disponível;
- Pausado e não disponível no cardápio;
- Disponível em dias específicos.
Promoções
Criando promoções na categoria de Itens principais
Para criar promoções na categoria “Itens Principais”, siga os passos abaixo:
- Comece acessando o Gestor de Cardápio;
- Clique em “+ Nova Categoria”, insira o nome desejado para a categoria e ative a opção “Promoção”;
- Em seguida, clique em “Salvar” e confirme a ação clicando em “Salvar” na janela pop-up que aparecerá.
Agora, para adicionar os itens que deseja incluir na promoção, clique em “Adicionar Item” localizado abaixo da categoria que você acabou de criar. Depois disso, para criar um item, siga os passos a seguir:
- Insira um nome;
- Adicione uma descrição, se aplicável;
- Defina o valor;
- Clique em “Avançar”.
Na próxima etapa você terá a opção de “Adicionais”.
Em seguida, selecione a classificação do item.
Agora, vamos configurar a “Disponibilidade” para definir quando o item estará disponível. Você pode escolher entre as seguintes opções:
- Sempre disponível — item estará disponível sem interrupções, sem restrições de tempo;
- Pausado e não disponível no cardápio — o item será pausado e ficará invisível no menu durante períodos específicos;
- Disponível em dias e horários específicos — você define os dias e horários exatos em que o item estará disponível.
Após fazer a sua seleção, clique em “Finalizar” clique em “Salvar”.
Caso queira que o preço promocional seja exibido com um desconto em relação ao preço normal, siga estas orientações:
- Abra a categoria desejada;
- Acesse “Ações do Item”
- Clique em “Editar Item”;
- Vá até a área onde você insere os valores;
- Clique em “Configurações de Preços”;
- Escolha “Sim” na categoria “Preço Promocional”;
- Indique se o desconto é em R$ (reais) ou % (porcentagem);
- Informe o valor do desconto — se o item já possuir o preço promocional, você pode deixar este campo em branco;
- Confirme as configurações e, em seguida, clique em “Salvar”;
Essa personalização pode ser aplicada a produtos de outras categorias, permitindo que você estabeleça um preço promocional para dias específicos da semana.
Cadastrando promoção na categoria Itens principais *com Pizzas*
Aqui estão as orientações para criar uma seção de “Promoção de Pizzas”. Confira abaixo:
- Inicie abrindo seu “Gerenciador de Cardápio”;
- Caso você ainda não tenha uma categoria promocional, você pode criar uma nova. — se já possuir uma, simplesmente selecione-a;
- Agora, proceda à adição do item denominado “Pizza Promoção”;
Observe: Estaremos mostrando um método para estabelecer uma promoção envolvendo duas pizzas, com a inclusão do preço no item principal.
Para configurar o item:
- Clique em “Adicionar Item”;
- Insira o “Nome do Item”;
- Se desejar, inclua uma “Descrição”;
- Informe o “Preço”;
- Prossiga para a próxima etapa clicando em “Avançar”;
Definindo sabores e quantidades por pizza:
- Selecione a opção “Com Adicionais”;
- Em seguida, clique em “Criar Novo Grupo”;
- Se você deseja permitir que o cliente escolha mais de um sabor, configure o “Mínimo” como 1 e defina o “Máximo” como o número máximo de sabores, conforme ilustrado;
- Preencha o campo com o “Nome do Grupo”;
- Defina os valores para o “Mínimo” e o “Máximo” de escolhas entre os sabores;
- Adicione os sabores;
- Finalize essa etapa clicando em “Salvar”.
Para configurar a escolha da segunda pizza, é necessário replicar o passo a passo anterior.
Mantenha em mente que é possível personalizar conforme suas necessidades, adicionando a quantidade de sabores desejados, estipulando o número de opções por sabor e ajustando outras configurações de acordo com sua preferência.
Monte seu Cardápio
Confira os tutoriais a seguir e faça as modificações necessárias para que seu cardápio esteja sempre atualizado e irresistível para seus clientes.
Como adicionar categorias?
Adicionar uma nova categoria ao seu cardápio é simples e rápido. Siga estes passos:
- acesse a página de administrador e clique na opção “Gestor de Cardápio” no menu lateral esquerdo;
- em seguida, selecione a opção “Gestor”;
- agora, clique em “+ Nova Categoria”.
Agora, você poderá escolher o modelo que melhor se encaixa na categoria que deseja criar, como “Itens Principais” ou “Pizzas”, por exemplo.
Após selecionar o modelo ideal, basta indicar o nome da categoria e definir as configurações de disponibilidade e promoção conforme suas preferências. Finalize o processo clicando em “Salvar” e a nova categoria será criada
Como editar a categoria?
Para realizar edições nas categorias do seu cardápio, siga estes passos simples:
- acesse o “Gestor de Cardápio” no menu da plataforma;
- dentro da opção “Gestor”, clique na categoria que deseja editar;
- em seguida, clique em “Ações categoria” e, logo após, selecione “Editar”.
Através da opção de edição da categoria, você pode realizar as seguintes modificações:
- alterar o modelo da categoria, caso seja necessário ajustar a organização do cardápio;
- mudar o nome da categoria para ser mais representativa e atrativa para seus clientes;
- editar a disponibilidade da categoria, determinando os dias e horários em que estará visível no cardápio;
- ativar ou desativar a opção de “promoção”, destacando a categoria no cardápio digital quando estiver ativa.
Dessa forma, você pode personalizar e atualizar o cardápio do seu estabelecimento conforme suas preferências e necessidades.
Como adicionar um item?
Adicionar um novo item ao cardápio digital é muito simples! Siga estes passos para criar um item delicioso para seus clientes:
- acesse o “Gestor de Cardápio” no menu lateral da plataforma;
- dentro do gestor, clique na categoria onde deseja inserir o novo item;
- em seguida, clique em “Adicionar item” abaixo da categoria escolhida.
Você será direcionado para o processo de criação do item, que consiste em quatro etapas importantes, são elas; itens, adicionais, classificados e disponibilidade.
Item
Nesta etapa, preencha as informações principais do item, como nome e preço. Você também pode adicionar uma descrição detalhada do prato ou bebida, além de incluir uma imagem atrativa que representará o item no cardápio digital.
Adicionais
Ofereça opções personalizadas para o cliente com a possibilidade de adicionar acompanhamentos ou personalizar o prato de acordo com suas preferências. Aqui, você pode incluir os “adicionais”, tornando o cardápio mais versátil e atrativo.
Classificação
Selecione se o item é uma comida ou bebida, e em seguida, indique se ele se adequa a restrições alimentares diversas, como vegetariano, vegano, sem glúten, entre outros. Isso permitirá alertar os clientes com diferentes perfis alimentares sobre a disponibilidade do item no cardápio.
Disponibilidade
Nessa etapa, você pode configurar a disponibilidade do item, definindo se estará disponível em dias específicos da semana ou apenas em horários determinados. É uma excelente opção para pratos especiais ou do dia.
Após seguir os passos acima, só falta adicionar um nome, preço, imagem e descrição ao criar o seu item. Feito isso clique em “Salvar” e pronto!
Como editar o item?
Para editar um item, siga estes passos:
- localize o item desejado;
- na própria imagem, faça edições rápidas como alteração de preço e indicar produto esgotado;
- se precisar de mais edições, clique nos três pontos e selecione “Ações do item” > “Editar item”;
- agora é possível:
- alterar a categoria;
- editar o nome do produto;
- modificar a descrição;
- alterar o preço;
- adicionar ou remover imagem do item.
Como criar grupos de adicionais?
Criar grupos de adicionais nos itens é uma tarefa fácil! Siga estes passos para oferecer mais opções personalizadas aos seus clientes:
- acesse o “Gerenciador de Cardápio” no menu lateral da plataforma;
- na categoria desejada, clique nos itens e abra as opções “Ações do item”;
- clique em “Editar adicionais”;
- se ainda não há adicionais cadastrados, clique em “criar novo grupo”;
- agora é preciso definir:
- o nome da categoria;
- se a escolha dos adicionais será obrigatória;
- a quantidade mínima e máxima permitida;
- adicione o nome e preço de cada adicional que desejar cadastrar.
Se já criou grupos de adicionais anteriormente, selecione a opção “importar grupo”.
Uma lista com os grupos criados será exibida, escolha o grupo desejado e clique em “importar”. Conclua o cadastro clicando em “salvar”.
Agora, seus clientes poderão personalizar ainda mais os pedidos, tornando a experiência gastronômica em seu estabelecimento ainda mais completa e saborosa.
Configurações avançadas
A seguir vamos te apresentar algumas configurações que podem te ajudar na configuração do seu cardápio digital.
Como editar a posição das categorias e dos itens?
Para editar a posição das categorias e itens no cardápio digital, siga esses passos simples:
- acesse o “Gerenciador de Cardápio” no menu lateral da plataforma;
- para reorganizar a posição das categorias, clique nos seis pontinhos ao lado do nome da categoria e arraste-a para a posição desejada;
- para alterar a ordem dos itens em uma categoria, clique no ícone de seta indicado no lado direito da categoria desejada. Todos os itens existentes na categoria ficarão visíveis;
- clique nos seis pontinhos ao lado do nome do item que deseja mover e arraste-o para a posição desejada.
Como editar a disponibilidade do item?
Para editar a disponibilidade do item:
- no “Gerenciador de Cardápio”, clique na categoria e localize o item que deseja editar;
- Clique em “Ações do item” e acesse a opção “Editar disponibilidade”;
- escolha entre as opções de disponibilidade: “Sempre disponível”, “Pausado” ou “Disponível em dias e horários específicos”.
Como adicionar uma imagem ao meu cardápio digital?
Para adicionar uma imagem ao cardápio digital:
- acesse o “Gerenciador de Cardápio” e selecione a opção “imagem do cardápio”;
- encontre o item desejado e clique em “escolher imagem” para carregar a imagem desejada.
Como esgotar um item?
Para esgotar um item:
- no “Gerenciador de Cardápio”, encontre a categoria e o item que deseja esgotar;
- ative o botão na opção “Esgotar”.
Como trocar um preço?
Para trocar um preço:
- no “Gerenciador de Cardápio”, encontre o item que terá o preço alterado;
- no próprio item você encontra a possibilidade de edição do valor, basta apenas clicar no lápis que indica a edição;
- você também pode clicar em “Ações do item” e selecionar “Editar item”;
- clique em “Configurações de preço” e faça as alterações necessárias, como preço por dia da semana e descontos em dias específicos.
Esse conteúdo ajudou você?
Clique nas estrelas
Média da classificação 2.5 / 5. Número de avaliações: 49
Nenhuma avaliação até agora! Seja o primeiro a avaliar este post.
Lamentamos que este post não tenha sido útil para você!
Vamos melhorar este post!
Diga-nos, como podemos melhorar este post?