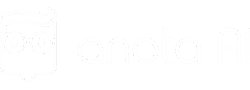O objetivo a ferramenta Controle de Estoque é trabalhar uma jornada simplificada trazendo um controle de estoque de itens simples (não incluímos adicionais, extras e pizzas nessa versão). Uma gestão simples no cardápio de ativação e quantidade de itens, além de uma tela de configuração das regras de operação de estoque esgotado.
Importante:
- Elegível apenas para itens simples e não contabiliza adicionais;
- Disponível apenas para usuários da última versão de cardápio;
- Não haverá validação de alteração no estoque em casos de edição de pedido.
Como ativar, desativar e controlar o estoque?
- Ao acessar o Gestor de Cardápio, você terá um botão para Ativar estoque.
- Ao clicar em ativar estoque, você define a quantidade de itens que existem no estoque digitando o número desejado.
- A partir do momento que você ativa o estoque, ele pode desativar a qualquer momento e também ativar o botão de esgotar estoque.
- Ao clicar em Desativar estoque, apresentamos uma modal de confirmação em tela.
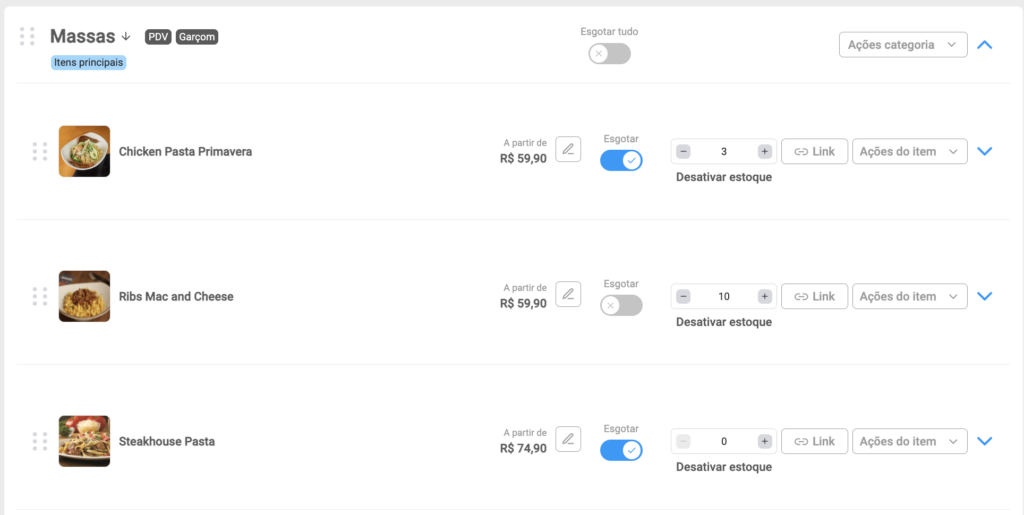
Quais são as configurações de gestão de estoque disponíveis?
No Gestor de Cardápio > Configurações de estoque trazemos as opções de personalização de estoque onde você poderá definir:
- O que fazer quando o estoque é zerado:
- Comunicar o esgotamento e esgotar o item automaticamente;
- Comunicar o esgotamento e manter o item disponível, mesmo sem estoque.
- Quando inicia o dia, qual o comportamento devemos manter no estoque:
- Reestocar durante a madrugada os itens como no dia anterior;
- Manter o estoque como está e você faz a gestão de ajustar o estoque.
- Definir Estoque baixo:
- Você conseguirá definir a quantidade mínima de item que deseja alertar estoque baixo (configuração única para todos os itens)
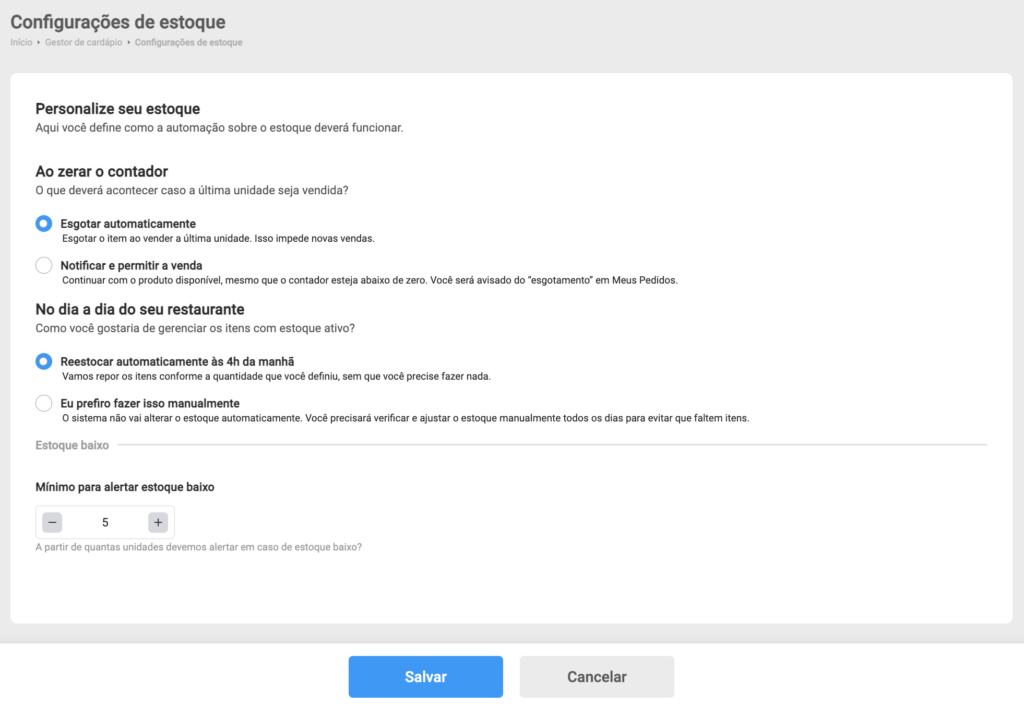
Como funcionam as notificações de estoque?
No botão de status do estoque que terá sinalização e um contador ao lado:
- Padrão: botão em azul e branco, sem itens no contador.
- Essa experiência ficará visível para os restaurantes que estejam com todos os itens com estoque (estado vazio – state estoque baixo) e também restaurantes que não cadastraram estoque (espado vazio – sem estoque ativado).
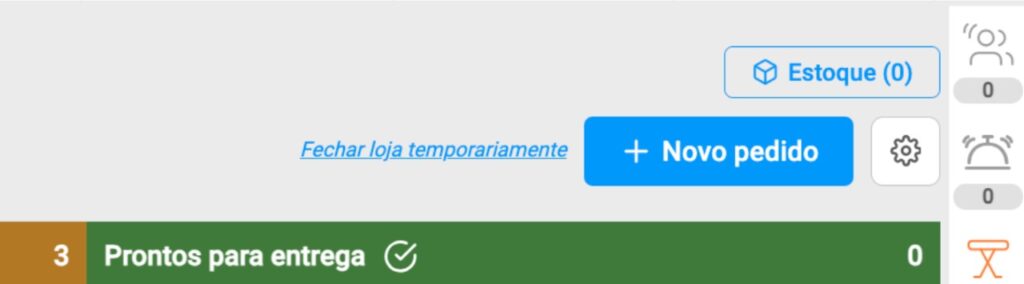
- Estoque baixo: botão em amarelo, com o contador indicando quantas ocorrências existem (esgotados ou baixo estoque).
- Essa experiência ficará visível em casos onde tenha atingido o limite mínimo de estoque, trazendo a listagem de itens do mais recente ao mais antigo, sendo permitido que você digite o número para aumentar estoque ou clicar nos CTAs que levam para a tela do gestor de cardápio e para as configurações.
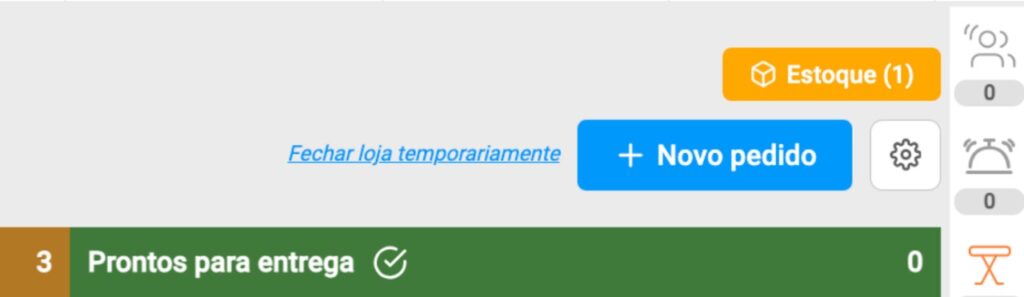
- Esgotado: botão em vermelho, com o contador indicando quantas ocorrências existem (esgotados ou baixo estoque).
- Essa experiência ficará visível em casos onde tenha um item com estoque esgotado, trazendo a listagem de itens do mais recente ao mais antigo, sendo permitido que você digite o número para aumentar estoque ou clicar nos CTAs que levam para a tela do gestor de cardápio e para as configurações. Quando o item passa de estoque baixo para esgotado, a notificação de esgotamento do item deverá aparecer.
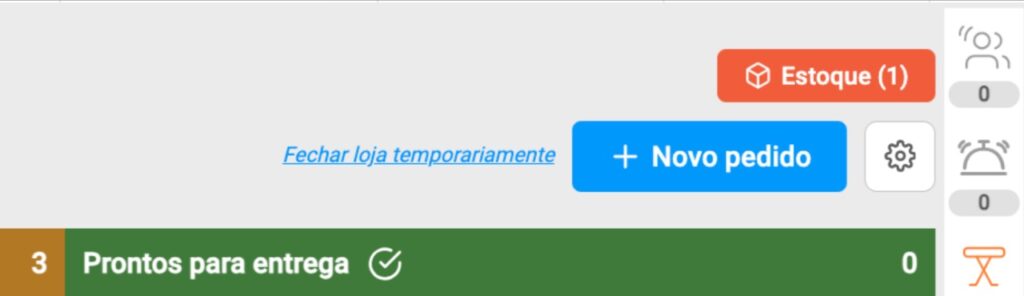
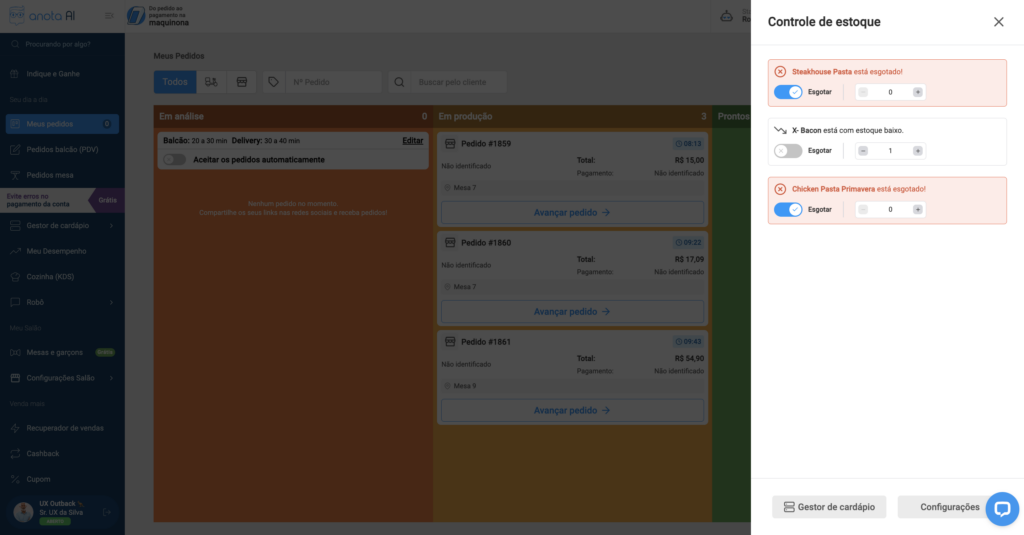
Como é a experiência do consumidor (PDV, Cardápio Digital e App Garçom)?
Somente no momento em que você clicar em gerar pedido, vamos conseguir validar o estado do estoque e notificamos em tela. Caso não tenha a quantidade selecionada, a notificação deverá informar a quantidade atual do estoque e permitir que o consumidor acesse o cardápio novamente e refaça o pedido.
Esse conteúdo ajudou você?
Clique nas estrelas
Média da classificação 3.9 / 5. Número de avaliações: 23
Nenhuma avaliação até agora! Seja o primeiro a avaliar este post.
Lamentamos que este post não tenha sido útil para você!
Vamos melhorar este post!
Diga-nos, como podemos melhorar este post?