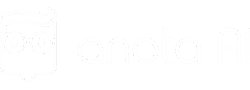Configurações Iniciais
Tela inicial: Quais são os aplicativos disponíveis na maquinona?
Ao ligar a maquinona você encontrará 3 aplicativos na tela principal:
- Aplicativo do Garçom
- Aplicativo iFoodPago
- Configurações
Caso falte algum desses, precisaremos realizar algumas atualizações remotamente. Por favor, acione um dos canais de atendimento incluídos ao final desta FAQ e solicite a instalação.
Quais são as senhas da maquinona?
Para ter acesso à senha, entre em contato com o vendedor ou com nosso suporte via chat.
Como configurar o WIFI?
Siga os passos abaixo:
- Na tela inicial do dispositivo, localize e selecione o ícone de ‘Configurações’.
- Dentro do menu de ‘Configurações’, procure e clique na opção ‘Rede’.
- Será solicitado que você digite uma senha. Insira o número 0856 e continue.
- No menu de ‘Rede’, selecione a opção ‘Wi-Fi’. Em seguida, escolha e conecte-se à rede Wi-Fi que deseja utilizar.
Como configurar o 4G?
- Selecione ‘Configurações’ na tela inicial.
- Clique em ‘Rede’.
- Digite a senha 0856.
- Escolha a opção Celular.
- Clique em ‘Selecionar operadora’ no final da tela.
- Clique em OK.
- Clique em ‘Multi IMSI’.
- Selecione STATUS.
- Clique em ‘Enable’ e aguarde alguns minutos para normalizar.
- Verifique se o número 4 aparece no canto superior esquerdo da tela. Se sim, o 4G está habilitado.
- Caso não conecte, reinicie a maquinona e acesse novamente a área IMSI (passos de 1 a 7) e clique em “IMSI”.
- Altere para “Roaming 1”. A maquinona vai reiniciar. Quando ligar, refaça os passos de 1 a 9.
- Caso ainda não conecte, acesse novamente a área IMSI (passos de 1 a 7) e clique em “IMSI”.
- Altere para “Roaming 2”. A maquinona vai reiniciar. Quando ligar, refaça os passos de 1 a 9.
Como efetuar o login no app do Garçom?
- Clique no app do Garçom na tela inicial da maquinona
- Digite seu login e senha (os mesmos utilizados para acessar no computador ou celular)
- Após o login efetuado a máquina estará pronta para uso.
As configurações e informações que aparecerão imediatamente na maquinona serão as mesmas já utilizadas através de outros dispositivos no app do garçom. Para realizar qualquer ajuste acesse https://admin.anota.ai.
Como confirmar se o app do iFoodPago está logado com a minha conta?
Basta confirmar se o aplicativo está vinculado ao CNPJ do seu restaurante, para isso siga os passos abaixo:
- Abra o aplicativo iFoodPago localizado na tela inicial da maquinona
- Selecione a opção Configurações
- Confirme se o CNPJ que está na tela é o mesmo cadastrado na sua conta digital
Quais são os botões disponíveis e suas funcionalidades?
Na parte inferior da tela temos 3 opções de botões disponíveis:
Utilizado para ‘voltar’ à tela anterior.
Acesso à tela principal da maquinona onde estão todos os aplicativos instalados.
Acesso à tela principal da maquinona onde estão todos os aplicativos instalados.
Como fechar um app?
- Com o app aberto, clique no botão
(localizado na parte inferior da tela)
- O App sairá do modo tela cheia
- Faça o movimento de arrastar para cima e ele será encerrado.
- Para abrir, clique no app novamente na tela inicial.
App do Garçom
O que é o App Garçom?
O App Garçom é um aplicativo da Anota AI, que é destinado para lançamento de pedidos que acontecem no salão do restaurante.
Como lançar um pedido no app do garçom utilizando a maquinona?
- Após efetuar o login no app do garçom, selecione a mesa que deseja realizar o atendimento
- Clique no item desejado e ele será adicionado ao carrinho automaticamente
- Ao clicar em Gerar Pedido, a solicitação será enviada para a cozinha e iniciará o processo de produção.
- Se desejar incluir mais itens, selecione a mesa novamente e clique em ‘Novo Pedido’
- Repita os passos 2 e 3.
Como realizar o fechamento de conta?
- No mapa de mesas, selecione a mesa que realizará o fechamento
- Clique em “Fechar Conta”
- Selecione a forma de pagamento
- Digite o valor a ser pago (caso não seja o valor total) e clique em Pagar
- Selecione novamente o método de pagamento
- O app do iFoodPago abrirá automaticamente
- Insira ou aproxime o cartão
- A transação será realizada e o recibo será impresso.
- Ao retornar para o app do garçom, selecione a opção ‘fechar conta’ e a mesa ficará livre para um novo atendimento.
Como configurar e personalizar os acessos disponíveis na maquinona para o Garçom?
Acesse através de um computador ou celular o link https://admin.anota.ai/. No menu lateral clique em Configurações. Clique em “Aplicativo do Garçom”. Será exibida uma tela com seis opções para configuração:
- Pedido:
Você pode configurar se o garçom pode lançar pedidos delivery e também se o garçom pode editar pedidos. Configure e clique em Salvar. A opção de lançamento para delivery está temporariamente indisponível na maquinona.
- Chamar Garçom na mesa:
Ativando essa opção, você permite que seu cliente possa chamar o garçom por um botão no Cardápio Digital gerado pelo QR Code localizado na mesa. Você será notificado pelo App Garçom e pelo Gerenciador de pedidos cada vez que alguém chamar na mesa. Configure e clique em Salvar. Na maquinona aparecerá uma notificação no ícone de sininho localizado no canto superior direito. Atualmente não há aviso sonoro, apenas visual.
- Quantidade de pessoas na mesa:
Ativando essa opção, sempre que for abrir uma mesa livre, você receberá a pergunta e poderá preencher a quantidade de pessoas no App Garçom e no seu Gerenciador de pedidos. Essa quantidade é exibida no fechamento de conta para auxiliar a divisão do valor. Configure e clique em Salvar.
- Troca de mesa:
Você irá configurar se o garçom poderá realizar a troca dos dados de uma mesa para outra mesa que esteja ocupada. Configure e clique em Salvar.
- Fechamento de conta:
Você pode permitir que o garçom feche a conta de uma mesa pelo aplicativo. Essa opção deverá estar habilitada para que o garçom consiga fechar a conta diretamente na maquinona. Você também pode permitir ao garçom aplicar descontos e acréscimos pelo aplicativo no fechamento da conta. Configure e clique em Salvar.
- Impressão:
É possível configurar a impressão automática do pedido pelo aplicativo do garçom. Assim, toda vez que o garçom finalizar um pedido, ele será impresso automaticamente. Configure e clique em Salvar.
Importante: Para que as atualizações apareçam imediatamente no app do garçom na maquinona, orientamos a fechar e abrir novamente.
Como configurar um cardápio para a maquinona?
É possível configurar a exibição do cardápio por meio do Gestor de Cardápio. Para isso, é necessário acessar https://admin.anota.ai/ através de um computador ou celular e seguir os seguintes passos:
- Acesse o menu lateral e clique em Gestor de cardápio e depois em Gestor.
- Busque pela categoria de itens que será exibida apenas para o garçom e clique na opção de Ações da Categoria. Depois clique em Exibição.
- Será aberta uma tela com algumas opções para que seja configurada a exibição da categoria.
- Você pode configurar apenas para exibir no PDV e App do garçom. Pode configurar também outras opções, incluindo a exibição no cardápio digital. Selecione a opção desejada e clique em Salvar.
- Após isso, é só fechar a janela e verificar que ao lado da categoria ficará uma etiqueta indicando a configuração escolhida.
- Verifique se está atualizado no cardápio da maquinona, caso não esteja, feche e abra novamente o aplicativo.
O que é preciso para cadastrar um garçom?
Para cadastrar um novo garçom na plataforma, acesse o admin e siga os passos abaixo:
- No menu lateral clique em Mesas e Garçons.
- Depois clique na opção 2, Garçons.
- Agora clique no botão para adicionar um novo garçom.
- Na tela de cadastro que será aberta, preencha os campos Nome e E-mail. É importante que cada garçom tenha o seu e-mail específico de acesso.
- Cadastre uma senha com no mínimo 8 caracteres. Informe também o número de WhatsApp do garçom.
- Por fim, clique em Salvar.
Vendas
Quais meios de pagamentos e bandeiras são aceitos?
- Cartões de crédito: Visa, Mastercard, American Express, Elo, Hipercard
- Cartões de débito: Visa, Maestro, Hipercard
- Vale refeição: Sodexo, Ticket, Alelo, VR, *iFood Benefícios
- Outros: PIX
*Passar na modalidade crédito
Como solicitar a ativação de vale-refeição?
SODEXO/Ticket
- Acesse sua conta na respectiva plataforma
- Solicite habilitação de voucher para nova maquinona
- Selecione opção do terminal da Adyen
- Aguarde ativação (3-5 dias úteis)
Alelo
- O cliente que deseja ativar Alelo na maquininha deve enviar a solicitação para [email protected]
- No email o cliente deve informar o nome do restaurante, CNPJ e o código EC(*).
- Aguardar a ativação (3-7 dias úteis)
(*) Para obter o código, o cliente deve acessar a área logada no portal Alelo e consultar o código do estabelecimento.
Como realizar um pagamento sem utilizar o lançamento de pedidos pelo app do garçom?
Caso você queira utilizar a maquinona para efetuar um pagamento de um pedido realizado fora do app do garçom (balcão ou retirada) siga o passo a passo:
- Abra o aplicativo iFoodPago
- Iniciar pagamento
- Inserir o valor da venda
- Selecionar o meio de pagamento
- Inserir ou aproximar o meio de pagamento na maquinona.
- Transação concluída.
Como acompanhar as vendas?
Você pode consultar as vendas realizadas no menu Relatórios diretamente no app do iFoodPago. Lá, é possível ver o resumo das vendas por meio de pagamento e filtrar por data também. Assim você acompanha por transação única e agrupado por método de pagamento, e ainda escolhe o período de consulta. Legal, né? Outra forma de consulta é através da conta digital iFood.
Como estornar uma venda integral?
O estorno integral de uma venda pode ser feito na maquinona até 24h após o momento da transação. Siga o passo-a-passo para realizar o estorno:
- Acessar Relatórios no menu e selecionar a venda que deseja estornar
- Clique no botão Estornar venda
- Confirme a ação de estornar a venda
- Estorno confirmado 🙂
Ocorreu um erro na venda, o que pode ser?
Alguns erros podem acontecer durante o fluxo de venda. Listamos abaixo os erros mais comuns e como resolvê-los.
- Falha na conexão: Verifique a conexão 4G do chip ou conexão do Wi-Fi. Sem internet não é possível concluir uma venda
- Falha de processamento (tipo 100): O time técnico foi sinalizado do problema e investigará a causa. Tente novamente mais tarde.
- Operação cancelada (tipo 003): O tempo de processamento da transação expirou. Tente fazer a venda novamente.
- Saldo insuficiente (tipo 004): O cartão escolhido não tem saldo para finalizar a venda. Solicite para o cliente outro cartão ou método de pagamento e faça a venda novamente.
- Cartão inválido (tipo 004): Não foi possível aceitar esse cartão para transacionar a venda. Solicite para o cliente outro cartão ou método de pagamento e faça a venda novamente.
Como imprimir o fechamento de caixa?
Ao acessar os Relatórios no menu, clique no botão Imprimir relatório. Oferecemos dois tipos de relatório: Resumido (valor total, quantidade e valor de vendas e estornos) e Detalhado (pagamento separado por bandeiras).
Como ativar as campanhas de desconto e cashback para a minha operação no salão?
Por enquanto, essa funcionalidade está indisponível. Estamos trabalhando para incluir as campanhas de incentivo neste produto (maquinona com aplicativo do garçom). Em breve teremos novidades.
Recebíveis
Como funciona o repasse?
Os modelos de repasse são feitos conforme o meio de pagamento das vendas realizadas. Confira abaixo as regras para cada um deles.
- Débito e Pix
Sempre em D+1 (próximo dia útil)
Recebimento sempre no próximo dia útil após a venda.
- Crédito
Escolha entre D+1 ou D+30
Você pode escolher receber em D+1 (próximo dia útil) ou D+30 (30 dias corridos).
- Vale refeição
O recebimento das vendas em Voucher é feito dentro do prazo estipulado pela bandeira
Consulte as informações de repasse de cada bandeira para mais detalhes.
Por onde acompanhar os repasses?
Os repasses estão disponíveis para consulta na sua conta digital iFood. Se já possui conta cadastrada, faça o login no app através do seu celular e acesse a nossa área iFood Pay. Nela você pode filtrar por data e conferir as vendas por meios de pagamento e por dia.
Como funciona a mensalidade da maquinona?
A mensalidade será descontada via repasse diretamente na sua conta digital.
Canais de Atendimento
Não encontrou a sua dúvida aqui? Entre em contato conosco. Escolha o melhor canal para o tipo de ajuda que você precisa.
Maquinona
Se você tem dúvidas ou necessidades relacionadas ao funcionamento da maquinona, como:
- Troca de máquina
- Solicitação de uma maquinona adicional
- Problemas de funcionamento
- Dificuldades para encontrar aplicativos na maquinona
- Devolução do equipamento
- Troca de bateria da maquinona
- Ajuda com a conta digital, recebíveis, solicitação de empréstimo, antecipação de repasses ou informações sobre taxas
Utilize os canais de atendimento do iFoodPago e informe que você é um usuário do garçom na smartPOS.
Atendimento Telefônico iFoodPago: 4003-1663
Chat iFoodPago: https://www.ifoodpago.com.br/ajuda/
Segunda a sexta, das 8h às 20h40
Sábados, das 8h40 às 15h
App do Garçom (Anota Ai)
Se sua dúvida é sobre o aplicativo do garçom, como:
- Funcionalidades que não estão operando corretamente
- Erros no aplicativo
- Problemas para lançar pedidos ou fechar a conta
- Sugestões ou reclamações
Acesse os canais oficiais da Anota Ai indicando que sua dúvida é relacionada ao garçom e que você utiliza a smartPOS do iFoodPago.
Central de Ajuda: https://anota.ai/ajuda/
Chat: https://admin.anota.ai/ (diariamente das 10h às 23h59)
Email: [email protected].
Esse conteúdo ajudou você?
Clique nas estrelas
Média da classificação 4.8 / 5. Número de avaliações: 4
Nenhuma avaliação até agora! Seja o primeiro a avaliar este post.
Lamentamos que este post não tenha sido útil para você!
Vamos melhorar este post!
Diga-nos, como podemos melhorar este post?