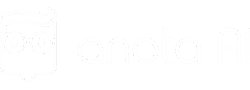Neste guia, você encontrará instruções detalhadas para instalar e configurar impressoras, especificamente dos modelos listados abaixo. Ao final, você também verá como ajustar a largura da via.
- EPSON;
- Bematech;
- Elgin;
- Genérica;
- POS;
- Daruma;
- Tanca;
- PrintID;
- Perto Printer;
- Sweda.
Certifique-se de seguir os passos corretamente para garantir uma instalação bem-sucedida de sua impressora.
Como instalar uma impressora EPSON
Aqui está um guia passo a passo atualizado sobre como instalar uma impressora EPSON, com foco nos principais modelos de impressoras térmicas da EPSON, como:
- EPSON TM-T20;
- EPSON TM-T20X;
- EPSON TM-T88V;
- EPSON TM-T88VI;
- EPSON TM-T88IV.
Certifique-se de ter feito o download dos drivers específicos para o seu modelo de impressora a partir dos links fornecidos abaixo antes de começar.
Download dos Drivers
Faça o download do driver correspondente ao seu modelo de impressora a partir dos links abaixo:
Após o download, utilize programas como Winrar ou 7-Zip para extrair os arquivos baixados para uma pasta no seu computador e siga as etapas abaixo:
- Execute o arquivo “.exe” que foi extraído e clique em “Next” (Próximo);
- Clique em “Agree” (Aceitar) para concordar com os termos de instalação;
- Em “3. Communication Settings” (Configurações de Comunicação), selecione em “Port Type” (Tipo de Porta) a forma de conexão da sua impressora, podendo ser COM, USB ou IP;
- Caso seja uma Impressora “COM”, a porta COM corresponde ao dispositivo conectado — o instalador pode identificar automaticamente a porta COM disponível geralmente;
- Caso seja uma impressora “USB”, a porta USB corresponde ao dispositivo conectado — você também pode escolher “Auto Setup” para que o instalador identifique automaticamente a porta USB disponível;
- Caso seja uma impressora por “IP”, insira o endereço IP do dispositivo no campo IP — clique em “Set to Printer” (Configurar na Impressora) para aplicar as configurações;
- Após configurar as etapas anteriores, clique em “Save Settings” (Salvar Configurações) para que o instalador crie a impressora;
- Clique em “Test Print” (Impressão de Teste) para que o instalador faça uma impressão de teste;
- Verifique-se se a impressão de teste foi bem-sucedida;
- Clique em “OK”;
- Em seguida, em “5. Complete” (Concluir);
- Clique em “Close” (Fechar) para finalizar o processo de instalação do dispositivo.
Dessa forma, o processo de instalação está completo e sua impressora EPSON está pronta para ser usada. Certifique-se de que a impressora está conectada e configurada corretamente antes de imprimir documentos.
Como instalar uma Impressora Bematech
Aqui está um guia passo a passo atualizado sobre como instalar uma impressora Bematech, com foco nos principais modelos de impressoras térmicas da Bematech, como a série:
- 2500TH
- 4000TH
- 4200TH.
Certifique-se de ter feito o download dos drivers específicos para o seu modelo de impressora a partir do link fornecido antes de começar.
Download dos Drivers
Utilize o link fornecido para fazer o download dos drivers correspondentes ao seu modelo de impressora (2500TH, 4000TH, 4200TH, 100sTH).
Download do spooler
- Após o download, utilize programas como Winrar ou 7-Zip para extrair os arquivos baixados para uma pasta no seu computador;
- Execute o arquivo “Bematech_MP_4200_SpoolerDrivers_x64_V4.3.X.X.exe” se o seu sistema for de 64 bits ou “Bematech_MP_4200_SpoolerDrivers_x86_V4.3.X.X.exe” se o seu sistema for de 32 bits;
- Clique em “Avançar”;
- Selecione o modelo da sua impressora na lista fornecida e clique em “Continuar”;
- Dependendo do modelo da impressora e do tipo de conexão, você terá três opções de instalação, COM, Rede e USB;
- Instalação COM ocorre se a impressora estiver conectada via porta COM, o sistema de instalação detectará automaticamente a porta (por exemplo, COM1) e você pode simplesmente clicar em “Instalar impressora”;
- Instalação de Rede é para quando a impressora estiver conectada à rede com um cabo RJ45, você precisará inserir o endereço IP específico no campo “Endereço IP” do instalador;
- Instalação via USB se a impressora estiver conectada via USB, o sistema também a detectará automaticamente, e você verá as opções de porta USB e COM (por exemplo, USB001, USB002, COM01, COM02 etc.) selecione a porta apropriada e clique em “Instalar impressora”;
- Após selecionar a opção de instalação apropriada, clique em “Instalar impressora” e aguarde até que o processo seja concluído;
- Ao finalizar, o sistema oferecerá a opção de realizar uma impressão de teste;
- Clique em “Sim” para fazer o teste e verifique se a impressão foi realizada corretamente no dispositivo;
- Após o teste bem-sucedido, clique em “Concluir” para finalizar o processo de instalação da sua impressora Bematech.
Dessa forma, o processo de instalação do dispositivo está completo e pronto para ser usado. Certifique-se de que a impressora está conectada e configurada corretamente antes de imprimir documentos.
Como instalar uma Impressora ELGIN
Aqui está um guia atualizado sobre como instalar uma impressora ELGIN, com foco nos principais modelos de impressoras térmicas da ELGIN, incluindo as séries i7, i8 e i9.
Certifique-se de ter feito o download dos drivers específicos para o seu modelo de impressora a partir do link fornecido antes de começar.
Download dos Drivers
Utilize o link fornecido para fazer o download dos drivers correspondentes ao seu modelo de impressora ELGIN (i7, i8, i9 ou ELGIN VOX).
- Após o download, utilize programas como Winrar ou 7-Zip para extrair os arquivos baixados para uma pasta no seu computador;
- Execute o arquivo “ELGIN_i9_i7_Driver_v-1.X.X.exe” e clique em “Instalar”;
- Selecione o modelo da sua impressora ELGIN na lista fornecida;
- Selecione se a sua impressora é USB ou COM — caso seja em rede, selecione “COM” apenas para que o gerenciador da instalação efetue as instalações de drivers;
- Clique em “Avançar” e aguarde a conclusão da instalação.
Teste de Impressão (USB ou COM)
Caso a sua impressora seja USB ou COM, após a etapa 6, a instalação estará completa e você só precisará testar a impressão.
Para fazer o teste de impressão, siga os passos a seguir:
- Pressione a tecla Windows (⊞) + a tecla R para abrir a caixa de diálogo “Executar”;
- Digite CONTROL PRINTERS e pressione Enter;
- Na janela “Dispositivos e Impressoras”, clique com o botão direito na impressora “Elgin” e selecione “Propriedades da Impressora”;
- Clique na opção “Imprimir página de teste”.
Após completar essas etapas, a instalação e o teste de impressão estarão concluídos.
Instalação por Rede Ethernet
Siga estes procedimentos:
- Pressione a tecla Windows (⊞) + a tecla R para abrir a caixa de diálogo “Executar”;
- Digite “Control Printers” (sem as aspas) e pressione Enter;
- Na janela “Dispositivos e Impressoras”, clique com o botão direito na impressora “Elgin” e selecione “Propriedades da Impressora”;
- Acesse a aba “Portas” nas “Propriedades da Impressora”;
- Clique em “Adicionar Porta”;
- Selecione “Standard TCP/IP Port” e clique em “Avançar”;
- Siga as instruções para inserir o endereço IP da porta que você deseja usar.
- Conclua o processo de criação da porta.
Após concluir a criação da porta de rede, siga os mesmos passos descritos anteriormente para fazer um teste de impressão.
Dessa forma, o processo de instalação da sua impressora ELGIN estará completo, seja por USB, COM ou rede Ethernet. Certifique-se de que a impressora esteja corretamente configurada antes de imprimir documentos.
Como instalar uma impressora genérica
Aqui está um guia passo a passo sobre como instalar uma impressora genérica:
- Pressione a tecla Windows (⊞) + a tecla R para abrir a caixa de diálogo “Executar”;
- Digite “Control Printers” (sem as aspas) e pressione Enter;
- Na janela “Dispositivos e Impressoras”, clique em “Adicionar uma impressora”;
- Escolha a opção “A impressora que eu quero não está na lista”;
- Selecione a porta de conexão apropriada —a maioria das vezes, é USB, mas também pode ser uma porta COM, dependendo da conexão da impressora;
- Se a porta não tiver sido criada anteriormente, selecione “Criar nova porta” e marque como “local port”;
- Clique em “Avançar”;
- No campo “Digite o nome da porta”, insira o nome da porta conforme o exibido no dispositivo não especificado quando você acessou a opção “Control Printers” — geralmente, isso pode ser algo como “USB001”, “USB002”, “USB003”, “USB004”, “COM1”, “COM2”, “COM3”, “COM4”, etc.;
- Clique em OK e, em seguida, em “Avançar”;
- Na próxima tela, marque “Generic” e, no lado direito em “impressoras”, selecione “Generic / Text Only”;
- Clique em “Avançar”;
- Após definir o tipo do driver a ser instalado, clique em “Avançar”;
- Você terá a oportunidade de definir o nome da impressora;
- Se desejar, você pode escolher compartilhar a impressora com outros dispositivos em sua rede;
- Clique em “Avançar”.
- Na próxima tela, você pode clicar em “Imprimir uma página de teste” para verificar se tudo foi configurado corretamente.
Se a página de teste for impressa com sucesso, clique em “Concluir” para finalizar o processo de instalação da impressora genérica.
Dessa forma, você terá instalado uma impressora genérica no seu sistema. Certifique-se de que a impressora esteja configurada corretamente antes de imprimir documentos. Tenha em mente que a capacidade de configuração pode variar dependendo do sistema operacional e das opções disponíveis.
Como instalar uma impressora POS
Aqui está um guia passo a passo atualizado sobre como instalar uma impressora POS.
Certifique-se de que a impressora POS esteja fisicamente conectada ao computador antes de começar o processo de instalação.
Baixar os Drivers
Baixe o driver da impressora POS58 aqui.
Se necessário, baixe o driver da impressora POS80 aqui. Este é um arquivo executável com uma instalação intuitiva.
- Após o download, extraia o arquivo baixado para uma pasta no seu computador;
- Acesse “Dispositivos e Impressoras” ou “Exibir impressoras e dispositivos” no Painel de Controle do Windows;
- No canto superior esquerdo, clique em “Adicionar uma impressora”;
- Selecione “A impressora que desejo não está na lista”;
- Escolha a opção para configurar manualmente e avance;
- Escolha uma porta (geralmente “USB001” ou “USB002”) e teste — se não funcionar, selecione outra porta;
- Escolha a opção “Com disco”;
- Clique em “Procurar” e selecione o driver extraído do arquivo baixado no início;
- Em seguida, clique em “Avançar”;
- Se houver outros drivers para a mesma impressora, use a opção de substituir — caso contrário, use o recomendado e clique em “Avançar”;
- Deixe o nome gerado automaticamente;
- Nesta etapa, altere o nome de compartilhamento da impressora para “POS58” (sem espaços ou pontos).
Configurando via Bluetooth
Para configurar via Bluetooth:
- acesse as configurações de Bluetooth e ative o Bluetooth no seu computador;
- clique em “Adicionar Bluetooth” ou “Adicionar dispositivo Bluetooth”;
- Selecione a opção Bluetooth e escolha o dispositivo Bluetooth correspondente à sua impressora;
- verifique o PIN correto.
Muitas vezes, os PINs padrão são “0000” ou “1234”. Se não souber o PIN, verifique na impressora em busca de uma etiqueta com essa informação.
Configurando a Porta COM
Para configurar a Porta COM:
- Vá para as configurações de “Portas COM” no seu computador;
- Use a porta COM de entrada para a conexão com a impressora;
- Configuração de Propriedades da Impressora;
- Acesse as configurações de propriedades da impressora para fazer ajustes adicionais, se necessário.
Dessa forma, você terá instalado com sucesso a sua impressora POS e estará pronto para usá-la. Certifique-se de que a impressora esteja configurada corretamente antes de imprimir documentos. Tenha em mente que as etapas podem variar ligeiramente dependendo do sistema operacional e das opções disponíveis.
Como instalar uma impressora Daruma
Aqui está um guia atualizado sobre como instalar uma impressora Daruma:
Certifique-se de que a impressora Daruma esteja fisicamente conectada ao computador antes de começar o processo de instalação.
Para começar, faça o download do driver e spooler da impressora.
Após o download, extraia os arquivos baixados para uma pasta no seu computador. Execute o aplicativo do driver e siga os passo abaixo:
- Clique em “Avançar” para prosseguir;
- Concorde com os termos de uso e clique em “Avançar” novamente;
- Clique em “Concluir” para finalizar a instalação do driver.
A instalação do spooler segue o mesmo procedimento do driver:
- Execute o aplicativo do spooler;
- Clique em “Avançar” para prosseguir;
- Aceite os termos de uso e clique em “Avançar” novamente;
- Clique em “Concluir” para finalizar a instalação do spooler.
Dessa forma, você terá instalado com sucesso o driver e o spooler da impressora Daruma no seu computador. Certifique-se de que a impressora esteja conectada e configurada corretamente antes de imprimir documentos. Note que as etapas podem variar um pouco, dependendo do sistema operacional e das opções disponíveis.
Como instalar uma impressora Diebold
Aqui está um passo a passo atualizado sobre como instalar uma impressora Diebold, com instruções específicas para os modelos Diebold Im453 e Diebold Im433:
Certifique-se de que a impressora esteja conectada ao computador.
- Baixe o driver da impressora Diebold Im453 aqui.
Instalação da Impressora Diebold
Após o término do download, execute o arquivo de instalação. Siga os procedimentos a seguir:
- Selecione o modelo correto da impressora;
- Defina- acomo impressora padrão;
- Selecione a porta de conexão;
- Clique em “Instalar”.
Configuração da Impressora Diebold
Para configurar a impressora:
- Acesse o “Painel de Controle”;
- Vá “Hardwares e Sons” ou procure em seu PC a opção “Dispositivos e impressoras” (que pode estar no menu Iniciar, dependendo da versão do Windows);
- Dentro dos “Dispositivos e impressoras” do Windows, clique em “Adicionar uma impressora”;
- Em seguida, clique na opção “A impressora que eu quero não está na lista”;
- Marque a última opção, que é “Adicionar uma impressora local ou de rede usando configurações manuais”;
- Escolha a porta USB reconhecida pelo Windows na lista de portas disponíveis;
- Na lista de “Fabricantes”, procure por “Generic”;
- Agora, na aba de “impressoras”, selecione “Generic/Text Only”;
- Nomeie sua impressora e conclua o processo.
Dessa forma, você terá instalado a impressora Diebold Im433 com um driver genérico no Windows. Certifique-se de que a impressora esteja conectada corretamente e configurada antes de imprimir documentos. Lembre-se de que as etapas podem variar um pouco dependendo da versão do Windows e das opções disponíveis.
Como instalar uma impressora Tanca
Aqui está um guia atualizado sobre como instalar uma impressora Tanca, com instruções específicas para os modelos Tanca TP-650 e Tanca TP-509:
Certifique-se de que a impressora está fisicamente conectada ao computador.
Após o download, extraia o arquivo baixado para uma pasta no seu computador.
Instalação do Driver da Impressora Tanca TP-650
Após a extração dos arquivos, navegue até a pasta onde o arquivo foi extraído.
- Acesse a pasta “Drivers_Utilitarios_TP-650” e, em seguida, acesse “TancaDriverInstall”;
- Abra o arquivo executável dentro dessa pasta;
- Quando o arquivo for executado, clique em “Instalar” e, em seguida, clique novamente em “Instalar”.
Instalação do Driver da Impressora Tanca TP-509
O processo de instalação para o modelo Tanca TP-509 é semelhante ao do Tanca TP-650. Siga os passos abaixo:
- Após a extração dos arquivos, navegue até a pasta onde o arquivo foi extraído;
- Acesse a pasta correspondente ao driver da impressora Tanca TP-509;
- Execute o arquivo executável para iniciar a instalação.
Siga as instruções de instalação, que podem incluir a seleção do modelo de impressora, definição da porta de conexão e conclusão do processo de instalação.
Dessa forma, você terá instalado com sucesso o driver da impressora Tanca no seu computador. Certifique-se de que a impressora esteja conectada corretamente antes de imprimir documentos. As etapas exatas podem variar, dependendo da versão do driver e das opções disponíveis, mas o processo geral deve ser semelhante ao descrito acima.
Como instalar uma impressora PrintID
Aqui está um guia passo a passo atualizado sobre como instalar uma impressora PrintID:
Certifique-se de que a impressora está fisicamente conectada ao computador.
- Baixe o driver da impressora PrintID aqui.
Após o download, extraia o arquivo baixado para uma pasta no seu computador e:
- Execute o arquivo chamado “Setup”, para iniciar o processo de instalação;
- Durante a instalação, habilite a opção USB, pois é a interface de comunicação que a maioria das impressoras utiliza para se conectar ao computador;
- Siga as instruções de instalação fornecidas pelo programa de instalação do driver;
- Aguarde até que o processo de instalação seja concluído;
- Após a conclusão da instalação, a impressora PrintID deve estar pronta para uso.
Certifique-se de que a impressora esteja conectada corretamente antes de imprimir documentos. O processo exato de instalação pode variar um pouco, dependendo do modelo específico da impressora PrintID e das opções disponíveis, mas as etapas gerais devem ser semelhantes às descritas acima.
Como instalar uma impressora Perto Printer
Aqui está um passo a passo atualizado sobre como instalar uma impressora Perto Printer. Para começar:
- Certifique-se de que a impressora está fisicamente conectada ao computador;
- Baixe o driver da impressora Perto Printer aqui;
- Após o download, extraia o arquivo baixado para uma pasta no seu computador.
Instalação do Driver da Impressora Perto Printer
Após a extração dos arquivos, vá para a pasta onde o arquivo foi extraído.
- Acesse a pasta “Instalador Perto Printer”;
- Abra o arquivo executável (geralmente com extensão “.exe”), para iniciar o processo de instalação;
- O instalador geralmente seguirá um padrão pré-programado e solicitará informações específicas durante o processo;
- Siga as instruções, como selecionar o modelo da impressora e a porta de conexão;
- Aguarde até que o processo de instalação seja concluído;
- Após a conclusão da instalação, a impressora Perto Printer deve estar pronta para uso.
Certifique-se de que a impressora esteja conectada corretamente antes de imprimir documentos. O processo exato de instalação pode variar um pouco, dependendo do modelo específico da impressora Perto Printer e das opções disponíveis, mas as etapas gerais devem ser semelhantes às descritas acima.
Como instalar uma impressora Sweda
Aqui está um guia atualizado sobre como instalar uma impressora Sweda:
Certifique-se de que a impressora está fisicamente conectada ao computador.
Baixe o driver da impressora Sweda correspondente:
Após o download, extraia o arquivo baixado para uma pasta no seu computador.
Instalação do Driver da Impressora Sweda
Após a extração dos arquivos, vá para a pasta onde o arquivo foi extraído.
- Execute o arquivo de instalação do driver para iniciar o processo de instalação;
- O instalador geralmente solicitará que você selecione o modelo da impressora;
- Escolha o modelo correto da sua impressora Sweda;
- Em seguida, selecione o modo de conexão USB, já que você está conectando a impressora ao computador via USB;
- Siga as instruções fornecidas pelo instalador — isso pode incluir a seleção da porta USB específica à qual a impressora está conectada;
- Aguarde até que o processo de instalação seja concluído;
- Após a conclusão da instalação, a impressora Sweda deve estar pronta para uso.
Certifique-se de que a impressora esteja conectada corretamente antes de imprimir documentos. O processo exato de instalação pode variar um pouco, dependendo do modelo específico da impressora Sweda e das opções disponíveis, mas as etapas gerais devem ser semelhantes às descritas acima.
Ajustando a largura da via
Após adicionar sua impressora, ajuste a largura no campo apropriado.
Para facilitar, aqui estão as larguras ideais para alguns modelos:
- Impressoras Bematech, 2500th, 2800th, 4000th, 4200th, MP 100S -TH — largura 42;
- Impressoras Elgin, Elgin i7, Elgin i8, Elgin i9 — largura 44;
- Impressoras Epson, TM-T20, TM-T20X, TM-T88V, TM-T88VI, TM-T88VII, TM-T88IV — largura 48;
- Impressoras Padrão POS-80, Tanca, Pos-80, Perto Printer, entre outros modelos mais genéricos de Padrão 80MM — largura 48;
- Impressoras POS-58, POS-58, POS-58C, POS-58X, FK-POS58X, WAVA POS 58MM, GP58MB, POS-58II, entre outros modelos mais genéricos de Padrão 58MM — largura entre 30 a 36.
Essa numeração não é uma regra estrita. O ideal é ajustar a largura e fazer uma impressão de teste. Se não estiver na formatação desejada, ajuste a largura no programa Impressora Anota AI conforme o necessário.
A seção em azul é geralmente mais usada e alterada pelo suporte técnico. Alterações incorretas podem afetar o funcionamento da impressão do sistema.
Após fazer as alterações, clique em “Salvar” e aguarde o status do sistema mudar de “Inativo” para “Local”.
Se você já tem uma impressora instalada e está com dúvidas, saiba mais clicando aqui.
Esse conteúdo ajudou você?
Clique nas estrelas
Média da classificação 2.4 / 5. Número de avaliações: 37
Nenhuma avaliação até agora! Seja o primeiro a avaliar este post.
Lamentamos que este post não tenha sido útil para você!
Vamos melhorar este post!
Diga-nos, como podemos melhorar este post?