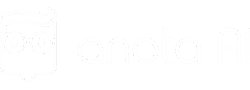Neste guia, iremos orientá-lo desde o download do aplicativo até as configurações principais, para que você aproveite ao máximo a plataforma. Bora conferir?
Fazendo download
Passo a passo para baixar e instalar a plataforma da Anota AI:
- Clique aqui para realizar o download;
- Na página de download, clique em “Fazer o download novamente”, para iniciar o processo de baixar o arquivo de instalação;
- Após o download ser concluído, clique no ícone do programa baixado para iniciar a instalação da Anota AI;
- Siga as instruções do assistente de instalação e clique nas opções “Próximo > Instalar”, para prosseguir com o processo de instalação;
- Acompanhe a barra de instalação até que esteja totalmente verde, indicando que o programa foi instalado com sucesso no seu computador;
- Para facilitar o uso, mantenha a opção “Executar o AnotaAIResponde” selecionada, assim o programa iniciará automaticamente ao clicar em “concluir”.
Pronto! A plataforma Anota AI está instalada no seu computador e pronta para ser utilizada.
Após o início do programa, ele deverá efetuar o login de forma automática, caso contrário, você deve voltar à página do seu navegador e clicar na opção “Abrir e fazer login”. Veja abaixo:
Configuração inicial
Logo após a instalação e o login na plataforma, você deverá seguir as instruções iniciais de sincronização de WhatsApp e impressora.
1. Inicie a instalação
Clique no botão “Iniciar” e siga os passos apresentados no guia, conforme a sequência de imagens abaixo:
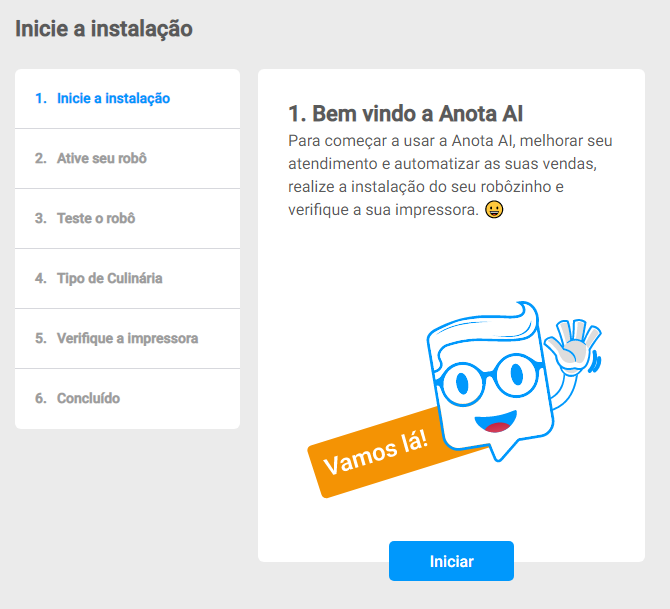
2. Ative o seu robô
É preciso ativar o robô para ele atender seus clientes:
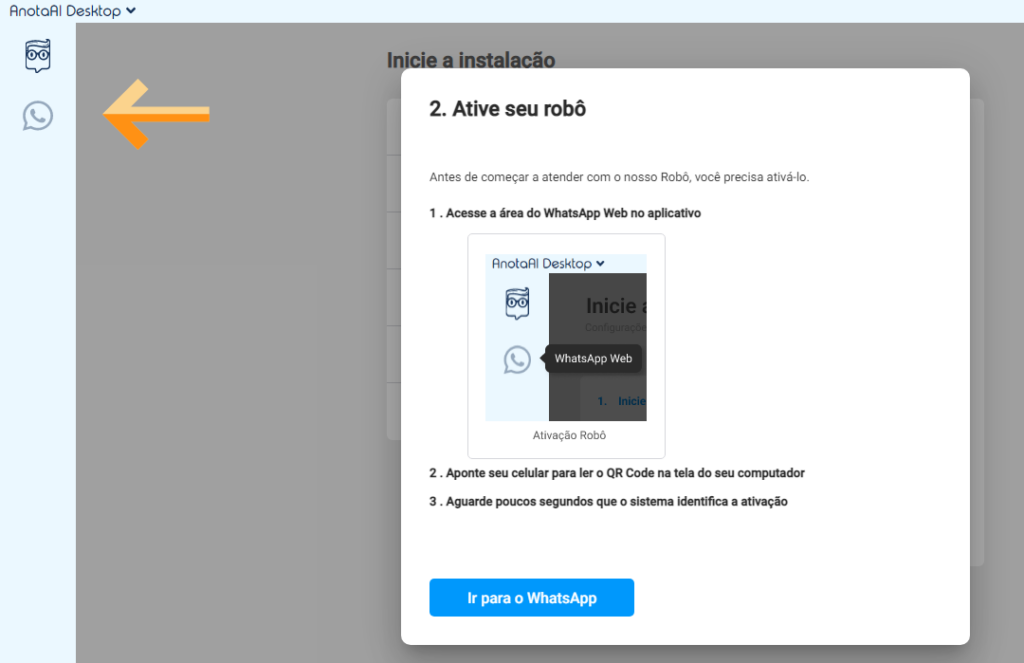
A ativação é realizada no botão do WhatsApp — clicando, você será redirecionado para a aba de sincronização do seu WhatsApp com a plataforma, lendo o QR code (na própria tela há o tutorial de como realizar essa ação).
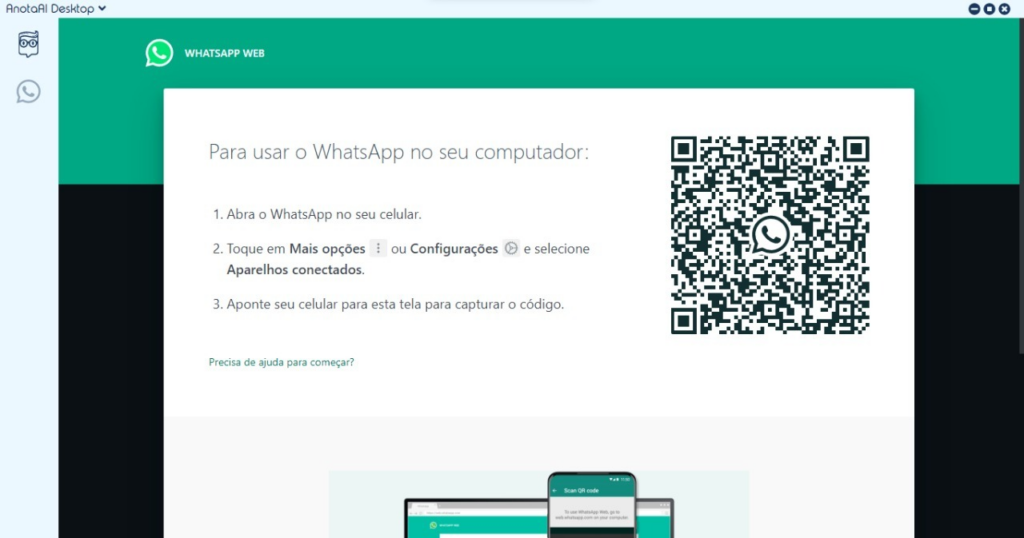
Você saberá que tudo correu bem quando aparecer a mensagem direcionando-o para a próxima etapa. É só clicar em “Avançar”.
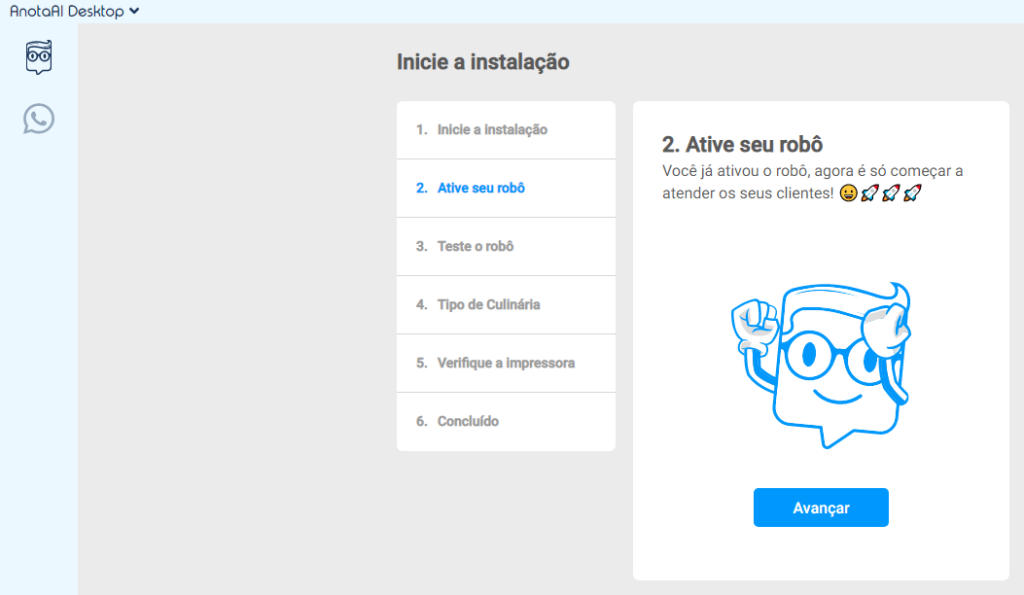
3. Teste do robô
Não se esqueça de testar o seu robô!
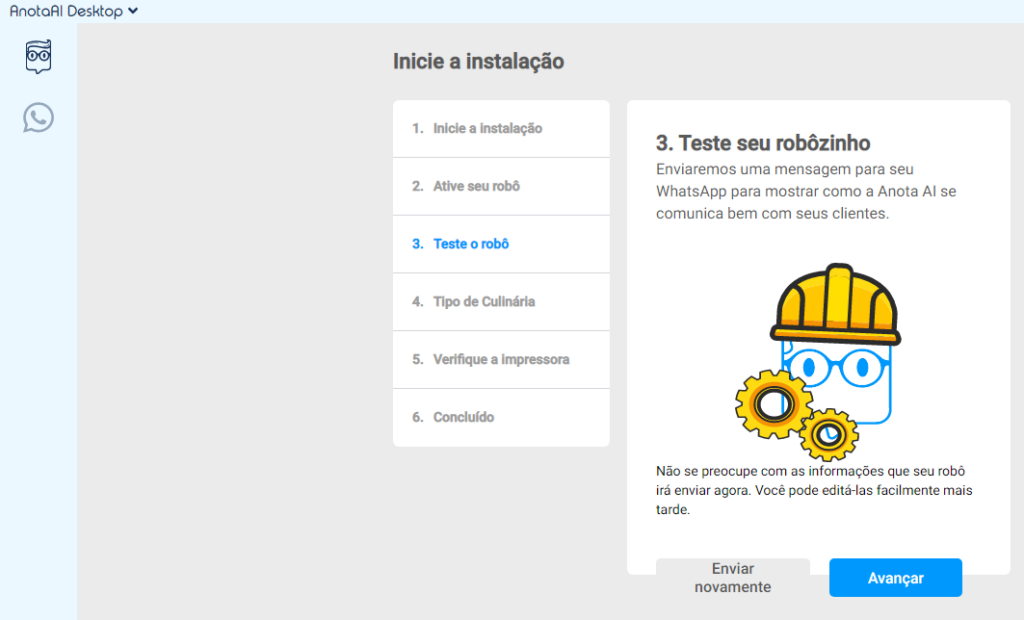
4. Tipo de culinária
Selecione o tipo de culinária que mais se adequa ao seu estabelecimento.
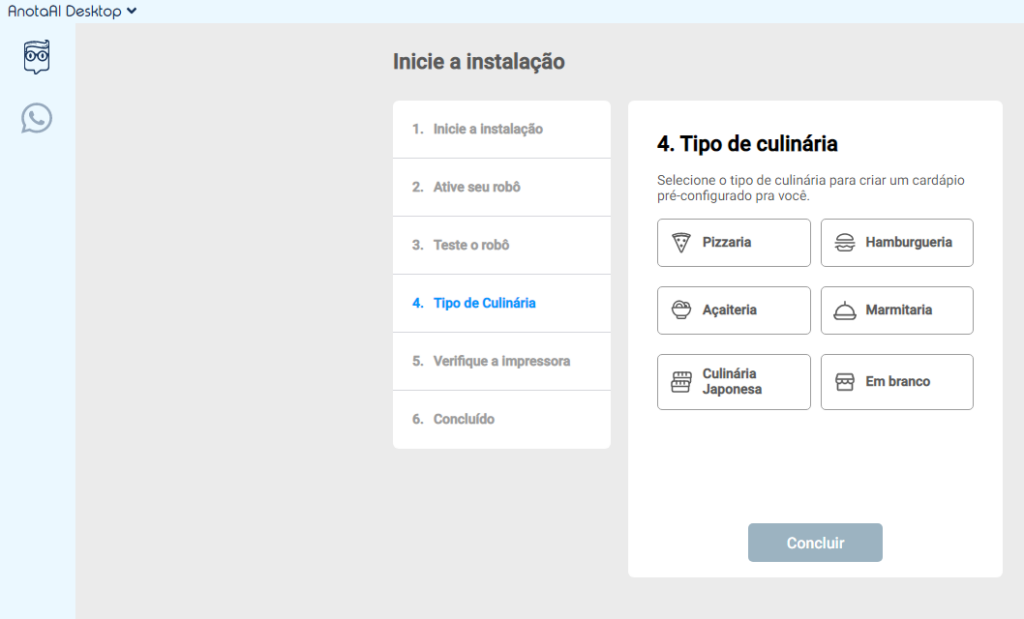
5. Configurando a impressora
Nesta etapa do seu guia, você terá acesso à configuração da sua impressora. Você deverá selecionar a impressora do seu estabelecimento e fazer um teste para garantir que a sua impressão sairá corretamente.
Para selecionar a impressora você deve clicar no espaço destacado na imagem abaixo e, depois, em “Selecionar“.
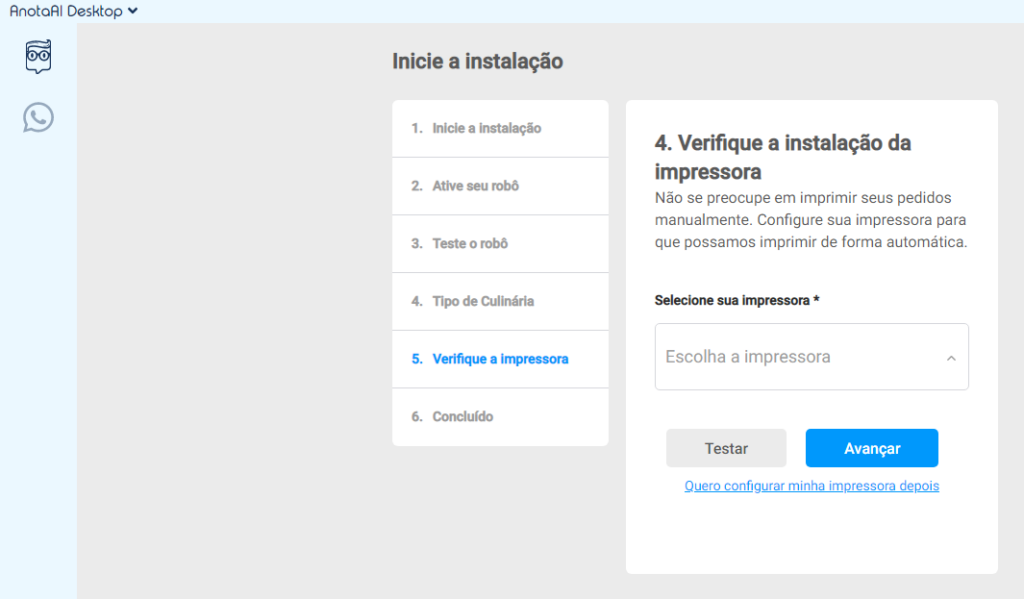
Após clicar no espaço indicado, você terá as opções das impressoras abaixo e poderá selecionar a sua.
Concluídas as configurações inicias, é hora de ativar o se robô de autoatendimento.
Ativando o robô
Na barra superior da tela, você verá a opção “Status Robôs Anota AI” e ao clicar você verá as opções de robôs disponíveis. Para ativar, clique na chave cinza que ficará azul, indicando estar ativo. E, para desativar, clique na chave azul que ficará cinza, indicando estar inativo.
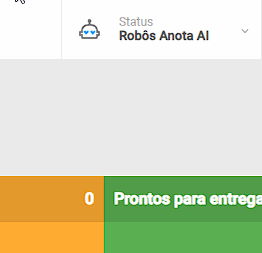
Pausar o robô
Ao acessar a aba de atendimento daplataforma, você terá a visão do seu WhatsApp. Clicando em uma conversa você verá o ícone da Anota AI (ao lado do ícone de microfone). Ao clicar no ícone, você terá três opções, sendo elas:
- Pausar o robô por um período de tempo: essa opção corresponde ao ícone laranja com símbolo de pausa e com ela, você poderá conversar com o seu contato sem a interferência das mensagens automáticas do nosso robô, porém passadas 24 h ele voltará a responder este contato;
- Pausar por tempo indeterminado: essa opção é representada pelo ícone preto com o símbolo de pare e nela você vai pausar o robô e ele não terá mais nenhuma interação com esse contato até que você faça a ativação novamente;
- Enviar cardápio virtual: essa opção serve para quando você quer enviar o cardápio independentemente do fluxo de conversa do seu robô.
Configurações básicas da plataforma
Agora vamos mostrar como configurar a plataforma com as informações do seu estabelecimento.
Acesse o menu lateral esquerdo, localize e clique na opção “Configurações” e após, clique em “Estabelecimento”. Siga as instruções abaixo:
1. Informações
Na etapa “Informações”, você poderá fornecer dados importantes sobre o seu estabelecimento, garantindo que todas as informações estejam atualizadas e corretas para seus clientes.
2. Endereço
Na segunda etapa “Endereço”, você preencherá os dados relacionadas ao endereço do seu estabelecimento. Após preencher, você poderá personalizar como o endereço do seu estabelecimento será exibido no cardápio digital e em outras áreas do sistema.
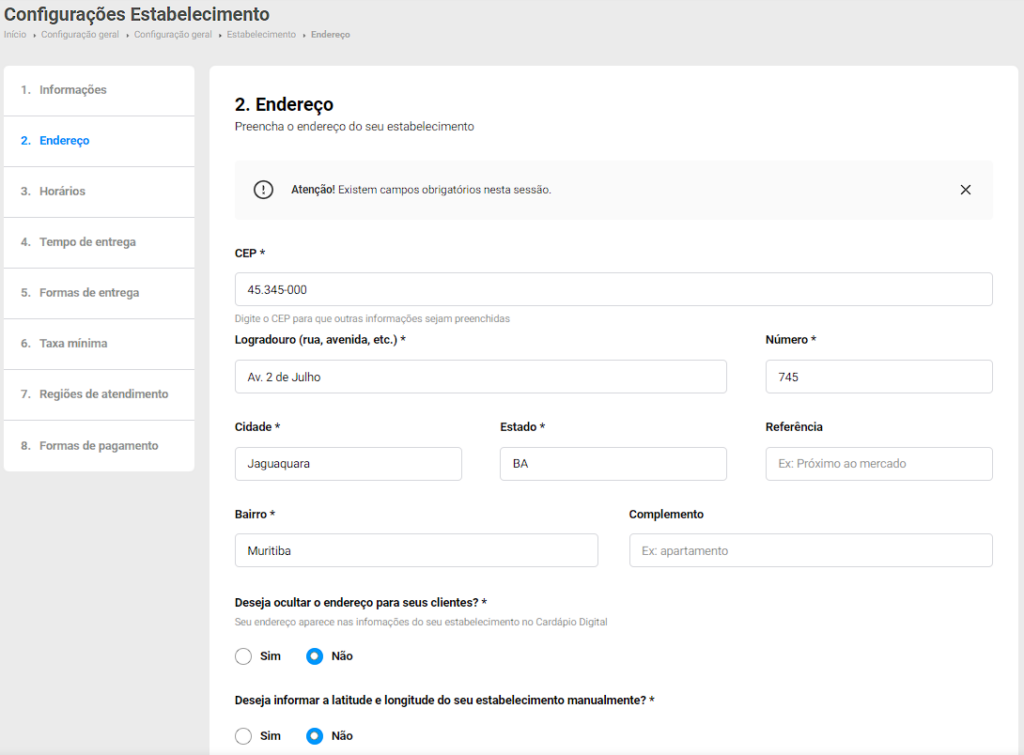
3. Horários de funcionamento
Na etapa “Horários”, você preencherá seu horário de atendimento e disponibilidade. Para garantir que seus clientes saibam quando seu estabelecimento está disponível para atendimento, é essencial configurar os horários de funcionamento corretamente.
Você terá 4 opções de disponibilidade, são elas:
- Sempre disponível — se escolher essa opção, seus clientes poderão fazer pedidos 24 horas por dia;
- Disponível em horários específicos — com essa opção, você pode selecionar os dias de funcionamento e os horários de atendimento;
- Disponível apenas para pedidos agendados em horários específicos — ao escolher essa opção, você define os momentos em que seu estabelecimento receberá pedidos agendados;
- Fechado permanentemente — se selecionar essa opção, seus clientes não poderão efetuar pedidos.
Além dessas quatro opções, você tem a flexibilidade de definir períodos de indisponibilidade, onde será necessário inserir um título, descrição, data de início e fim, juntamente com o horário específico.
4. Tempo de entrega
Na etapa “Tempo de entrega”, você vai definir um período mínimo e máximo para entrega e retirada dos seus pedidos. Considere o seu tempo médio de entrega e retirada, sendo sempre transparente com os seus clientes.
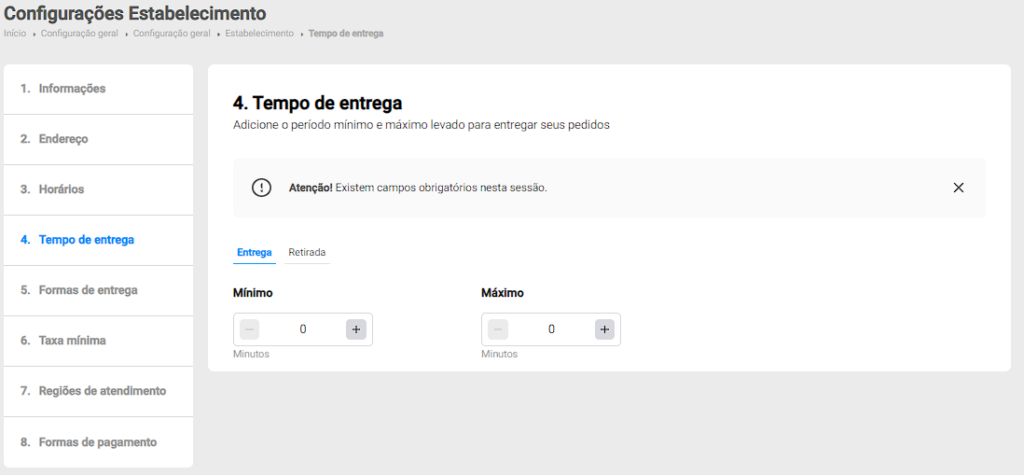
5. Forma de entrega
Na etapa “Formas de entrega”, você irá selecionar quais as opções disponíveis no seu estabelecimento para que o seu cliente receba o pedido. Sendo elas:
- Delivery: Entregas à domicílio. Caso você trabalhe apenas com delivery, deixe apenas essa opção selecionada;
- Retirada no estabelecimento: Caso você tenha um local para retirada dos pedidos, selecione essa opção;
- Consumo no local: Caso você tenha um ambiente que seus clientes possam visitar e consumir, selecione essa opção.
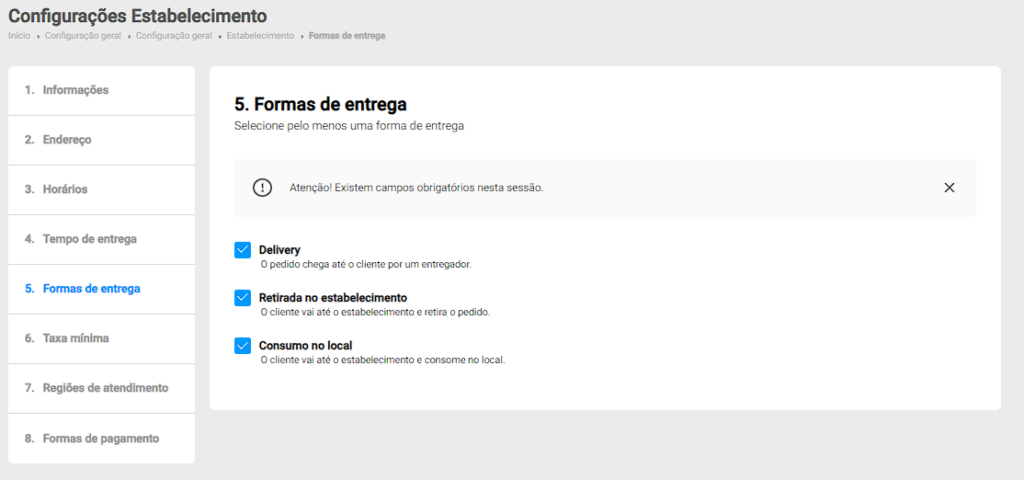
6. Taxa mínima
Na etapa “Taxa mínima”, você pode definir se haverá ou não valor mínimo de compra para concluir pedido e, se houver, determinar esse valor.
Essa configuração é importante para garantir uma gestão financeira adequada e transparente, permitindo que o estabelecimento coloque políticas claras sobre as taxas mínimas de entrega. Isso também ajuda a garantir que os custos operacionais sejam adequadamente cobertos e que os clientes estejam cientes das taxas envolvidas em seus pedidos.
7. Regiões de entrega
Na etapa “Regiões de entrega”, você poderá fazer o cadastro das suas regiões de entrega, optando por “Bairro” ou “Raio”. Saiba mais sobre cada uma das opções a seguir.
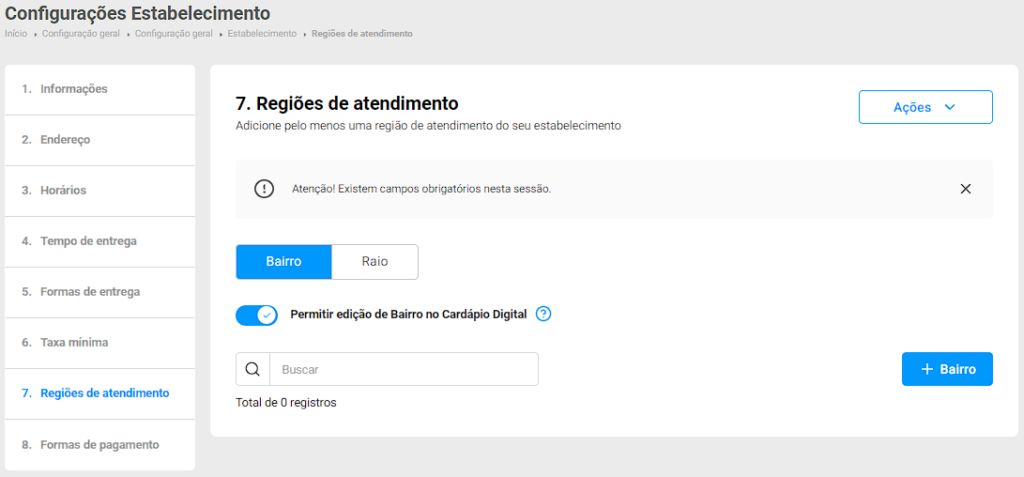
Bairro
Cadastre uma lista de bairros e seus respectivos valores de entrega. Nesta opção, ao realizar o pedido, o seu cliente irá selecionar o bairro de forma manual no cardápio digital.
Raio
Cadastre o valor da entrega, considerando a distância do estabelecimento até o endereço do cliente.
Importante: O raio calcula a distância (quilômetros) em linha reta do seu estabelecimento até o endereço do cliente. A rota a ser realizada pelo motoboy, percurso e/ou desvios, não são considerados.
8. Formas de pagamento
Na etapa “Formas de pagamento”, você irá configurar as modalidades de pagamento disponíveis no seu estabelecimento. São elas: “Pix”, “Dinheiro” e “Cartão”
Você conhece o Pix Automatizado da Anota AI? Clique aqui e saiba mais
A Anota AI disponibiliza uma equipe de suporte técnico com atendimento em tempo real para lhe ajudar em qualquer dificuldade ou problema técnico com o sistema. Para um atendimento efetivo, recomentamos que você tenha um programa de acesso remoto ao seu computador. Assim, nossa equipe consegue acessar o seu computador à distância e realizar o seu atendimento da melhor forma.
Download programa para Acesso Remoto
Escolha um dos programas abaixo e realize o download. São eles: “AnyDesk” ou “Team Viewer”.
AnyDesk
Clique aqui para baixar o AnyDesk no seu computador.
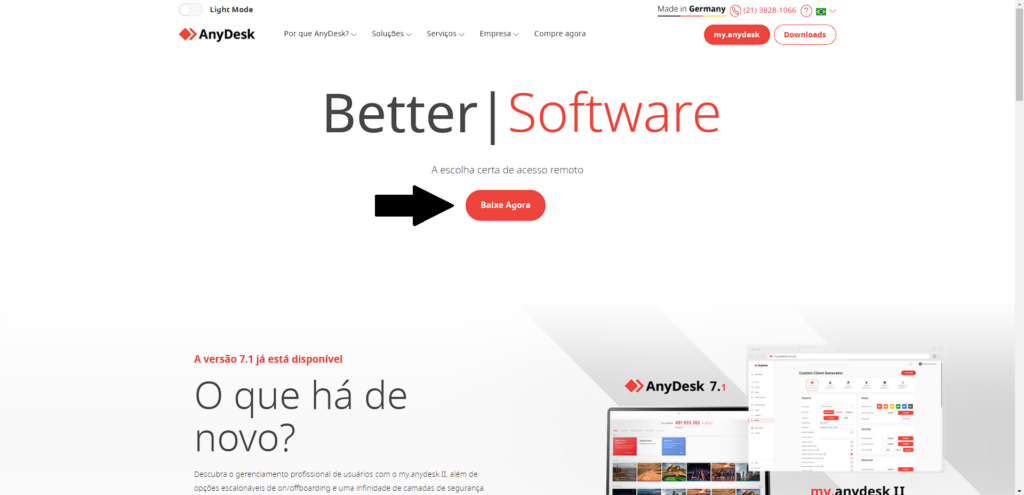
Após o download, execute o arquivo e siga as permissões necessárias. Quando instalado, você verá a tela inicial do programa com um número de acesso.
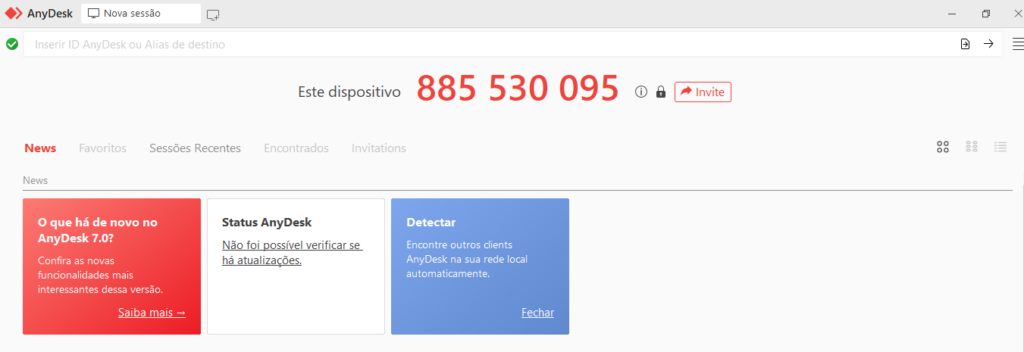
Copie esse código que aparece em “Este dispositivo” e encaminhe para o agente responsável por atendê-lo, sendo preciso apenas aceitar a solicitação de acesso quando ela aparecer na tela.
TeamViewer
Clique aqui para baixar o TeamViewer no seu computador.
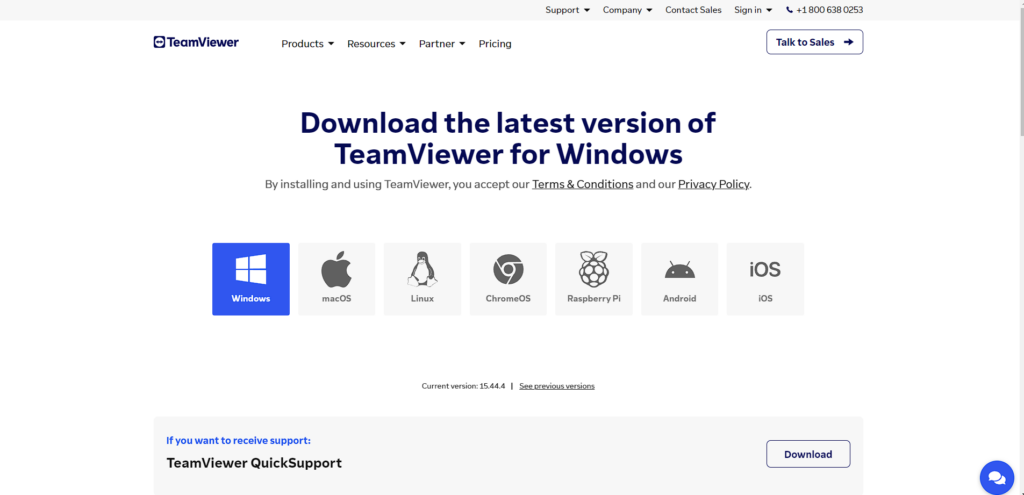
Aguarde o download iniciar e, depois, clique no arquivo para instalar o programa.
Siga as permissões até que a instalação seja concluída.
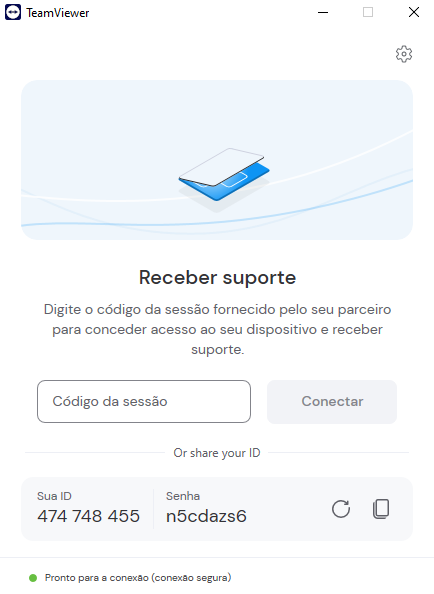
Agora, com apenas um desses programas instalados, você poderá compartilhar o acesso ao seu computador de forma rápida e eficiente durante o seu atendimento. Basta informar o número ID e senha de acesso para o agente, quando necessário.
Esse conteúdo ajudou você?
Clique nas estrelas
Média da classificação 2.7 / 5. Número de avaliações: 49
Nenhuma avaliação até agora! Seja o primeiro a avaliar este post.
Lamentamos que este post não tenha sido útil para você!
Vamos melhorar este post!
Diga-nos, como podemos melhorar este post?