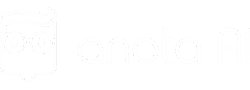O “Recuperador de Vendas” é uma ferramenta poderosa que influencia os usuários a tomarem a ação desejada. Nesse caso, a ação desejada é que o seu cliente conclua a compra no seu cardápio.
Agora, vamos ao passo a passo para acessar e configurar:
- No menu lateral esquerdo, localize e clique na função “Recuperador de Vendas”;
- Clique na opção “+ Novo Disparo” para configurar suas preferências;
Uma janela surgirá, solicitando a escolha do tipo de disparo desejado. As opções incluem:
- “Em branco” — para criar um disparo do zero.
- “Mental” — para enviar uma mensagem personalizada junto ao link do cardápio.
- “Promocional” — para enviar uma promoção existente no estabelecimento.
- “Imagem” — para enviar uma imagem do produto selecionado junto ao link do cardápio.
Após selecionar o tipo/modelo desejado, preencha as informações necessárias para o funcionamento do disparo. Isso inclui: Nome do disparo e Mensagem do disparo.
Em “Mensagem do disparo”, você tem a opção de “Trocar mensagens” e modificar a mensagem de disparo para uma já pronta, conforme necessário.
Também é possível usar “Variáveis de texto”. Insira menções na mensagem, sendo a primeira opção o nome do cliente e a segunda o link redirecionando ao cardápio.
Todo disparo é reativo, ou seja, o disparo só é acionado depois que o seu cliente entrar em contato com o estabelecimento e interagir com nosso robô.
Para finalizar a criação do disparo:
- Selecione os dias para enviar o disparo;
- Defina a frequência de envio do disparo;
- Escolha para quais tipos de clientes esse disparo será enviado;
- Selecione a imagem associada ao disparo;
- Determine se o disparo está ativo ou inativo;
Após revisar todas as configurações, clique em “Salvar” para concluir a configuração do “Recuperador de Vendas”.
Agora você está pronto para usar efetivamente essa poderosa ferramenta para impulsionar suas vendas!
No vídeo abaixo, você pode conferir o passo a passo completo ?
Esse conteúdo ajudou você?
Clique nas estrelas
Média da classificação 4 / 5. Número de avaliações: 43
Nenhuma avaliação até agora! Seja o primeiro a avaliar este post.
Lamentamos que este post não tenha sido útil para você!
Vamos melhorar este post!
Diga-nos, como podemos melhorar este post?