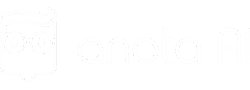Neste guia, iremos orientá-lo desde o download do aplicativo até as configurações avançadas, para que você aproveite ao máximo essa ferramenta. Vamos começar com o processo de instalação do aplicativo.
Fazendo download do aplicativo da Anota AI
Passo a passo para instalação da plataforma Anota AI:
- para começar a instalação da Anota AI, clique aqui para realizar o download;
- na página de download, clique em “Fazer o download novamente”, para iniciar o processo de baixar o arquivo de instalação;
- após o download ser concluído, clique no ícone do programa baixado para iniciar a instalação da Anota AI;
- siga as instruções do assistente de instalação e clique nas opções “Próximo > Instalar”, para prosseguir com o processo de instalação;
- acompanhe a barra de instalação até que esteja totalmente verde, indicando que o programa foi instalado com sucesso no seu computador;
- para facilitar o uso, mantenha a opção “Executar o AnotaAIResponde” selecionada, assim o programa iniciará automaticamente ao clicar em “concluir”.
Pronto! A plataforma Anota AI está instalada no seu computador e pronta para ser utilizada.
Após o início do programa, ele deverá efetuar o login de forma automática, caso contrário, você deve voltar à página do seu navegador e clicar na opção “Abrir e fazer login”. Veja abaixo:
Configurando o seu WhatsApp
Logo após a instalação e o login na plataforma, você deverá seguir as instruções iniciais de sincronização de WhatsApp e impressora.
1. Inicie a instalação
Clique no botão “Iniciar” e siga os passos apresentados no guia, conforme a sequência de imagens abaixo:
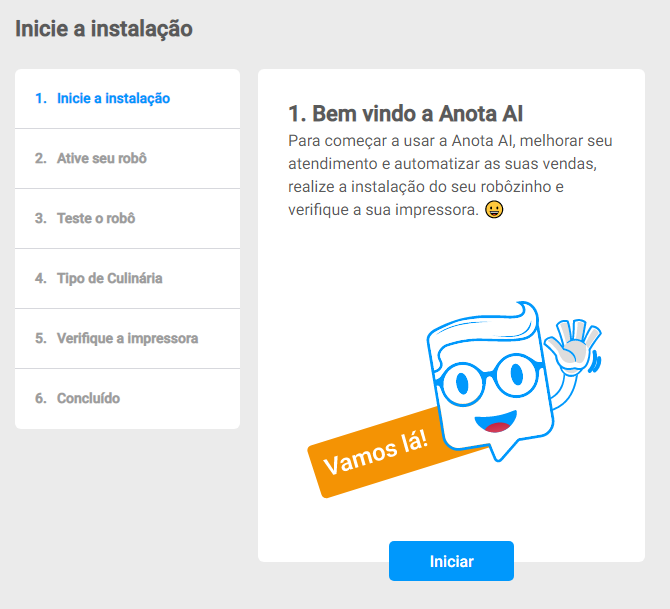
2. Ative o seu robô
É preciso ativar o robô para ele atender seus clientes:
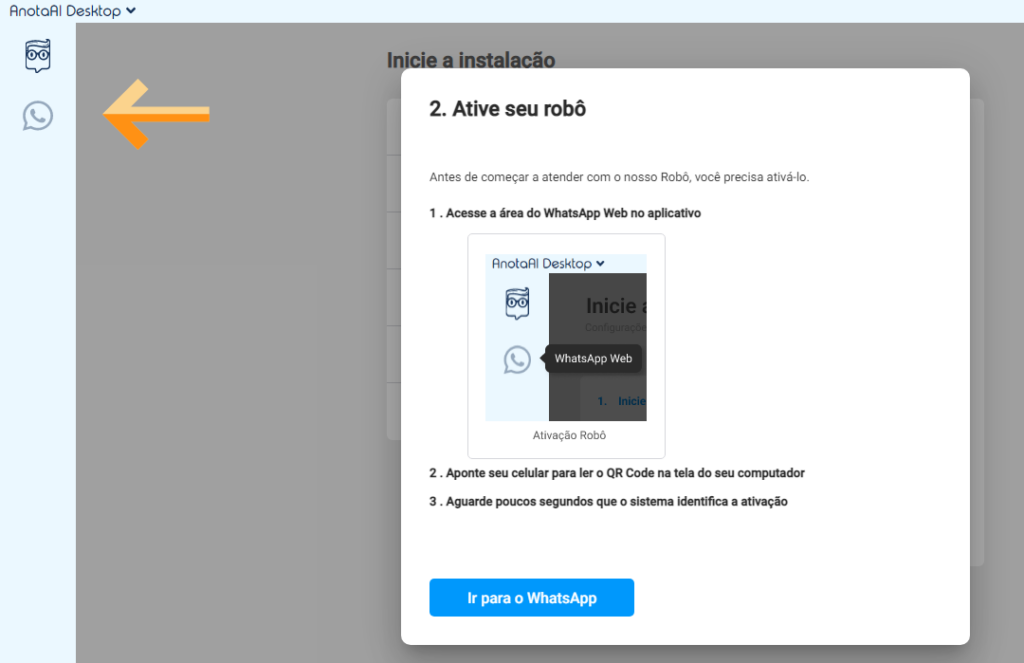
A ativação é realizada no botão do WhatsApp — clicando, você será redirecionado para a aba de sincronização do seu WhatsApp com a plataforma, lendo o QR code (na própria tela há o tutorial de como realizar essa ação).
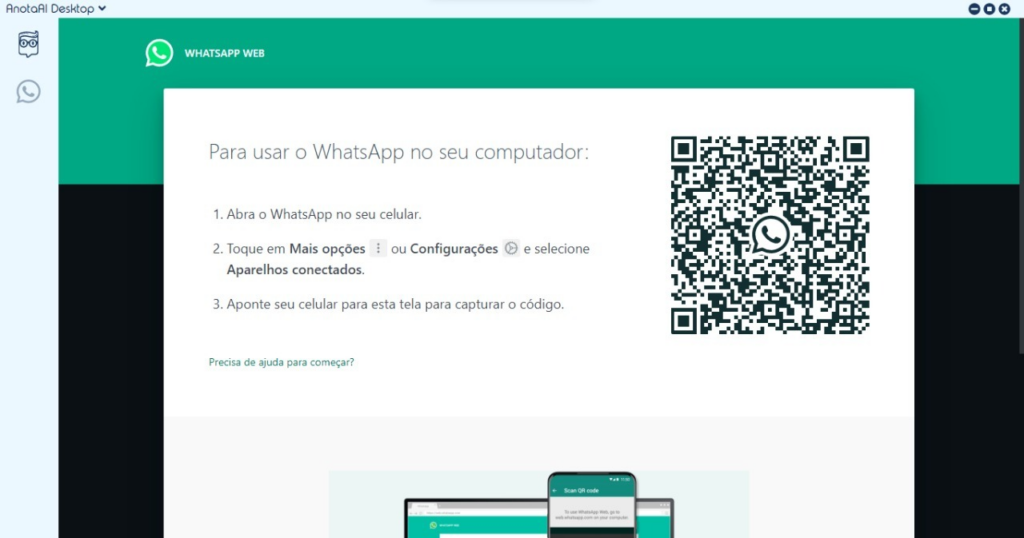
Você saberá que tudo correu bem quando aparecer a mensagem direcionando-o para a próxima etapa. É só clicar em “Avançar”.
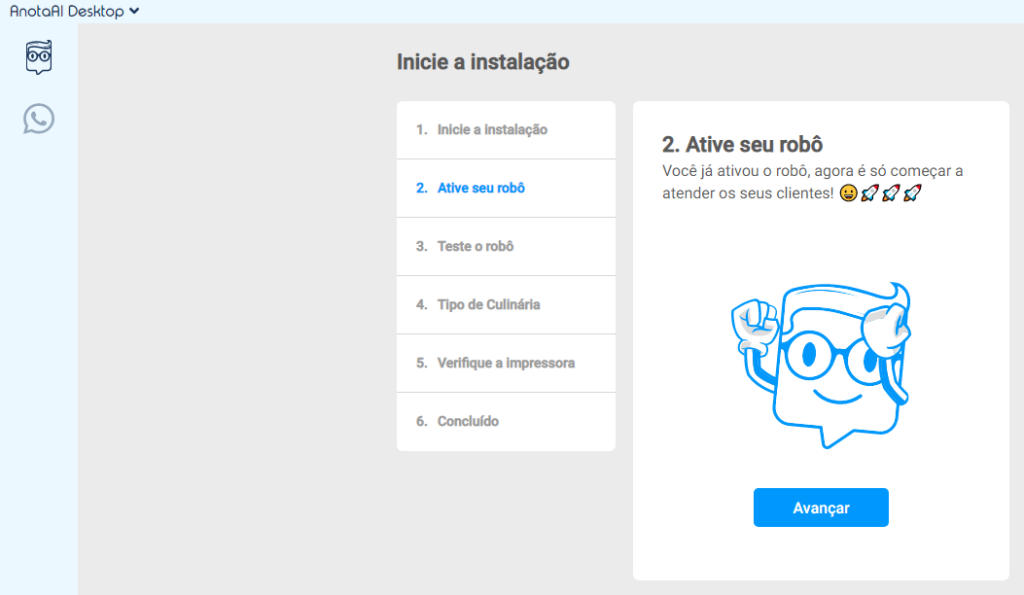
3. Teste do robô
Não se esqueça de testar o seu robô!
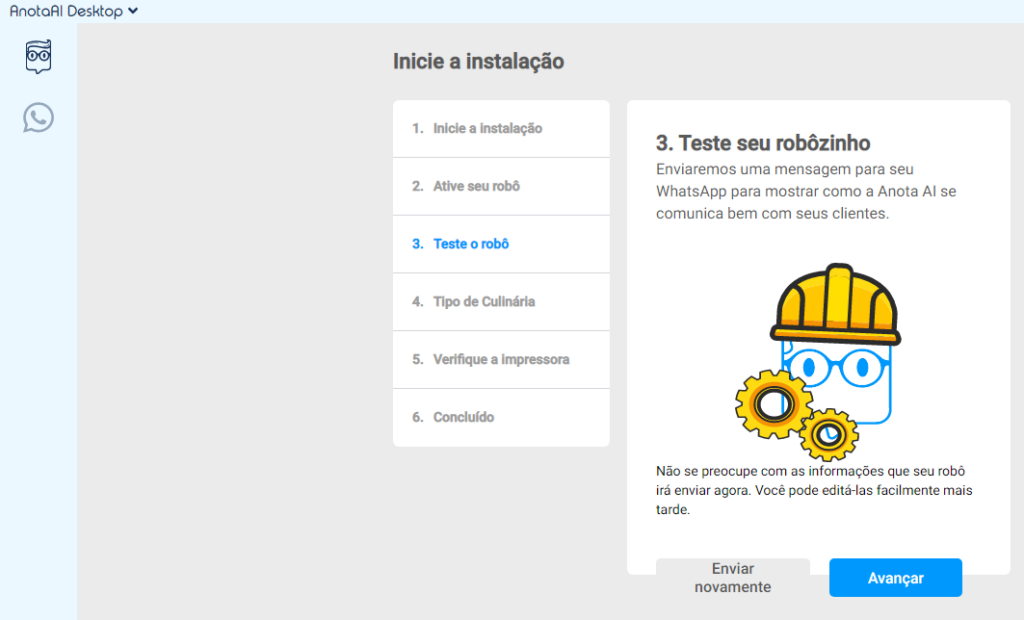
4. Tipo de culinária
Selecione o tipo de culinária que mais se adequa ao seu estabelecimento.
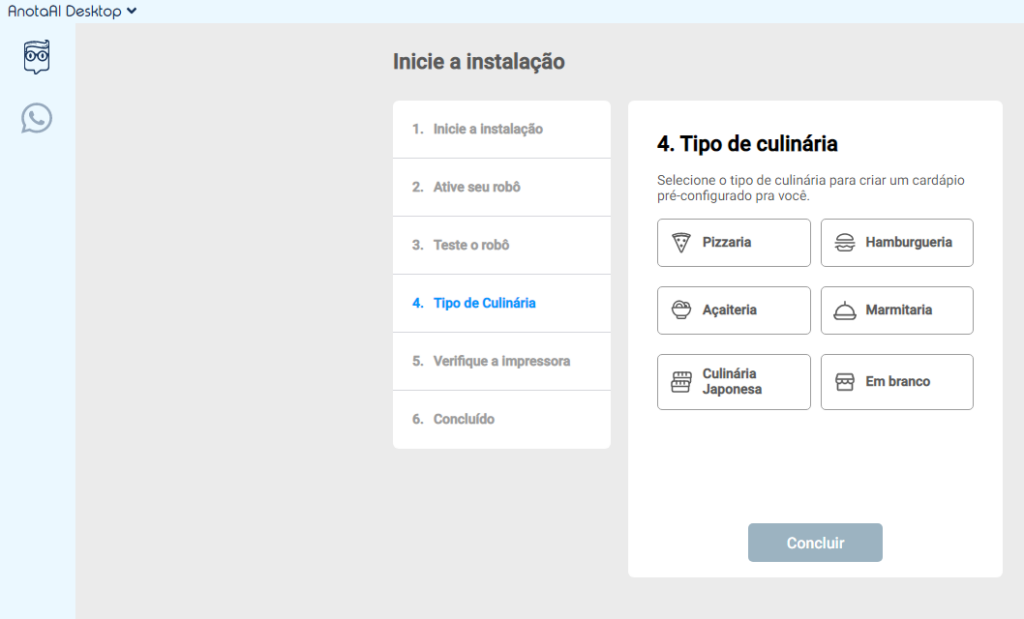
5. Configurando a impressora
Nesta etapa do seu guia, você terá acesso à configuração da sua impressora. Você deverá selecionar a impressora do seu estabelecimento e fazer um teste para garantir que a sua impressão sairá corretamente.
Para selecionar a impressora você deve clicar no espaço destacado na imagem abaixo e, depois, em “Selecionar“.
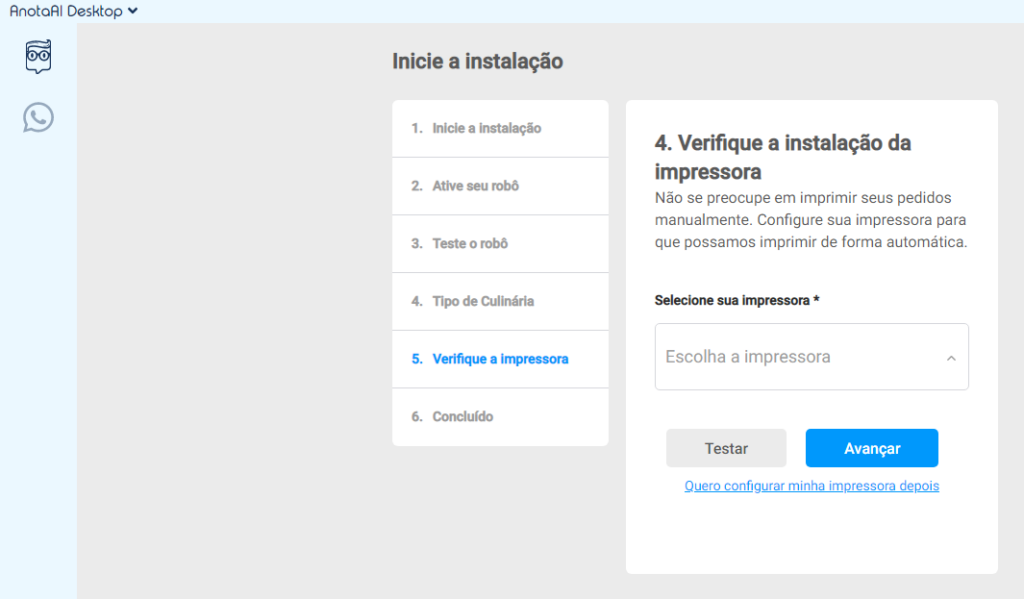
Após clicar no espaço indicado, você terá as opções das impressoras abaixo e poderá selecionar a sua.
Feita as configurações inicias, é hora de ativar o se robô de autoatendimento.
Ativar o Bot de Atendimento Virtual
Para começar, vamos habilitar o atendimento virtual em suas redes sociais. No painel da plataforma, clique nas opções disponíveis na parte superior, onde você encontrará as opções para ativar o chatbot no WhatsApp, por exemplo.
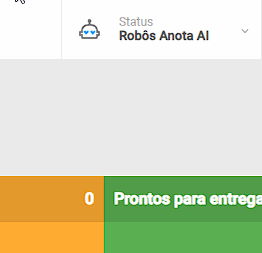
Verificar o Status do Bot
Sempre que quiser verificar se o robô de atendimento está ativo ou desejar ativá-lo ou desativá-lo, acesse o Status Robôs Anota AI.
Pausar o bot
Ao acessar a aba de atendimento da sua plataforma, você terá a visão do seu WhatsApp. Clicando em uma conversa você verá o ícone da Anota AI (ao lado do ícone de microfone).
Ao clicar sobre ele, você terá três opções, sendo elas:
- pausar o robô por um período de tempo: essa opção corresponde ao ícone laranja com símbolo de pausa e com ela, você poderá conversar com o seu contato sem a interferência das mensagens automáticas do nosso robô, porém passadas 24 h ele voltará a responder este contato;
- pausar por tempo indeterminado: essa opção é representada pelo ícone preto com o símbolo de pare e nela você vai pausar o robô e ele não terá mais nenhuma interação com esse contato até que você faça a ativação novamente;
- enviar cardápio virtual: essa opção serve para quando você quer enviar o cardápio independentemente do fluxo de conversa do seu robô.
Agora que você já sabe como ativar e pausar o bot, vamos te apresentar ao nosso painel de pedidos.
Entendendo o seu painel de pedidos
Para facilitar a operação do seu delivery, nossa plataforma oferece um gerenciamento prático e eficiente dos pedidos. Eles serão exibidos em forma de cartões e seguirão três etapas. Confira:
- na etapa “Análise”, você receberá o pedido e poderá verificar todas as informações antes de aceitá-lo — ao clicar no pedido, terá acesso à descrição, cliente, método de entrega e forma de pagamento — para aceitar o pedido, basta clicar em “Aceitar Pedido” em até 15 minutos, caso contrário, será cancelado;
- na etapa “Produção”, o pedido estará sendo preparado, e seu cliente será informado sobre esse processo;
- já a etapa “Pronto para entrega” indica que o pedido está pronto para entrega ou espera a retirada pelo cliente — nosso robô informará cada etapa ao cliente, então é recomendável passar o pedido para essa fase somente quando o entregador estiver saindo com ele.
Após finalizar o pedido, basta clicar em “Pedido Finalizado”, e ele não será mais exibido na lista.
Edições do pedido
Clicando no pedido, você tem acesso a algumas funções. São elas:
- resumo — você terá acesso novamente à descrição do pedido;
- re-imprimir — imprime novamente a comanda do seu pedido (pode ser interessante para dar uma cópia extra para o seu entregador);
- editar — você será direcionado para o nosso PDV onde poderá adicionar ou retirar algum item do pedido já realizado (aquele cliente indeciso pode querer adicionar algo a mais no pedido);
- cancelar pedido — você poderá cancelar o pedido em qualquer momento da produção;
- enviar para finalizado — entenderá que o pedido foi entregue ao cliente e esse cartão sairá da sua tela.
Editar tempo de entrega
Com o intuito de oferecer um controle ainda mais preciso sobre os pedidos, oferecemos a opção de configurar um tempo médio para a produção. Veja abaixo:
- clique no ícone de “Editar” localizado ao lado do pedido que deseja configurar;
- uma janela se abrirá, permitindo que você defina o tempo médio tanto para entrega (quando o entregador leva o pedido até a casa do cliente) quanto para retirada (quando o cliente busca o pedido no estabelecimento);
- configure o tempo mínimo e máximo para cada modalidade de entrega, entregando aos clientes uma estimativa precisa do tempo de espera para receber seus pedidos.
Com essa funcionalidade, seus clientes estarão sempre cientes do tempo aproximado de espera e para deixar eles sempre informados, mantenha os dados do estabelecimento atualizado nas configurações do sistema.
Configurações básicas da plataforma
Acompanhe os passos detalhados para otimizar a utilização da plataforma e maximizar os benefícios que ela pode trazer ao seu negócio. Vamos começar!
1. Estabelecimento
Para configurar as informações do seu estabelecimento, siga os passos abaixo:
- acesse as configurações do sistema e clique na opção “Estabelecimento”;
- aguarde o carregamento da página e, em seguida, clique na aba “Informações”;
- agora basta preencher as informações necessárias do seu estabelecimento.
Aqui, você poderá fornecer dados importantes sobre o seu estabelecimento, garantindo que todas as informações estejam atualizadas e corretas para seus clientes.
2. Endereço
Na segunda opção da categoria “Estabelecimento”, você encontrará as configurações de endereço.
Após preencher as informações do endereço, você poderá personalizar como o endereço do seu estabelecimento será exibido no cardápio digital e em outras áreas do sistema.
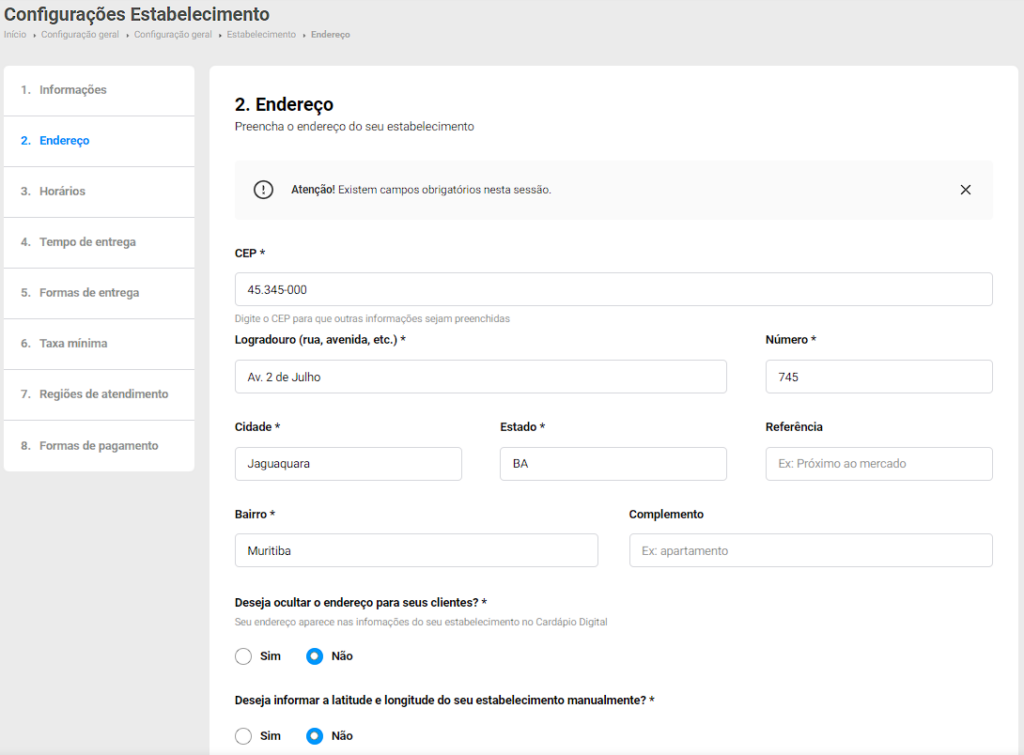
Essas configurações permitem que você forneça aos seus clientes informações precisas sobre a localização do seu estabelecimento.
3. Configure os seus horários de funcionamento
Para garantir que seus clientes saibam quando seu estabelecimento está disponível para atendimento, é essencial configurar corretamente os horários de funcionamento. Para isso, siga esses simples passos:
- acesse o menu lateral esquerdo do seu painel e clique em “Configurações Gerais”;
- em seguida, clique na terceira opção, “Horários”, para definir o período de disponibilidade do estabelecimento;
- na página de configuração, você encontrará quatro opções para selecionar:
- sempre disponível — se escolher essa opção, seus clientes poderão fazer pedidos 24 horas por dia;
- disponível em horários específicos — com essa opção, você pode selecionar os dias de funcionamento e os horários de atendimento;
- disponível apenas para pedidos agendados em horários específicos — ao escolher essa opção, você define os momentos em que seu estabelecimento receberá pedidos agendados;
- fechado permanentemente — se selecionar essa opção, seus clientes não poderão efetuar pedidos.
Além dessas quatro opções, você tem a flexibilidade de definir períodos de indisponibilidade, onde será necessário inserir um título, descrição, data de início e fim, juntamente com o horário específico.
Essa configuração permite que seus clientes saibam exatamente quando podem realizar pedidos em seu estabelecimento, proporcionando uma experiência mais clara.
4. Tempo de entrega
A quarta opção da categoria estabelecimento é “tempo de entrega”. Aqui você vai definir um período mínimo e máximo para entregar seus pedidos.
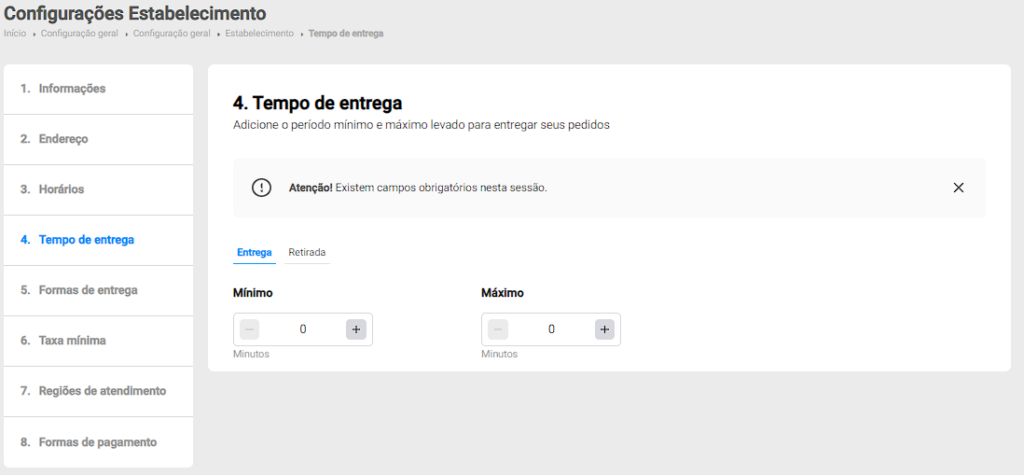
5. Forma de entrega
A quinta opção é “Formas de entrega”, onde você poderá selecionar a forma de funcionamento do estabelecimento em relação à entrega dos pedidos aos clientes. Nessa seção, você poderá definir as opções disponíveis para o cliente escolher como deseja receber o seu pedido, seja por entrega em domicílio, retirada no local ou consumo no local.
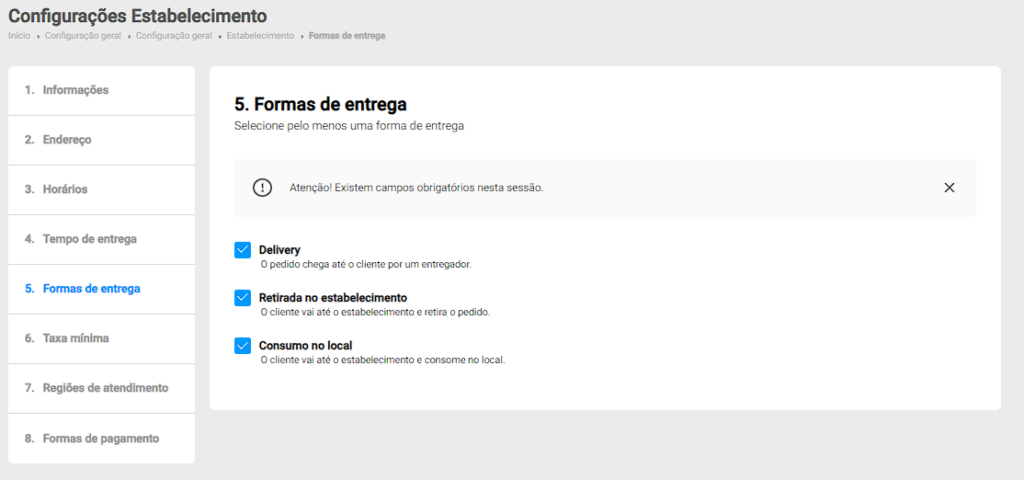
6. Taxa mínima
Na sexta opção, encontramos a “Taxa mínima”, onde o estabelecimento pode definir se haverá ou não uma taxa mínima para realizar o pedido, bem como determinar o valor dessa taxa.
Essa configuração é importante para garantir uma gestão financeira adequada e transparente, permitindo que o estabelecimento coloque políticas claras sobre as taxas mínimas de entrega. Isso também ajuda a garantir que os custos operacionais sejam adequadamente cobertos e que os clientes estejam cientes das taxas envolvidas em seus pedidos.
7. Regiões de entrega
Nesta seção, você poderá fazer o cadastro das suas regiões de entrega, optando por selecionar os bairros ou o raio de atendimento. Saiba mais sobre cada uma das opções a seguir.
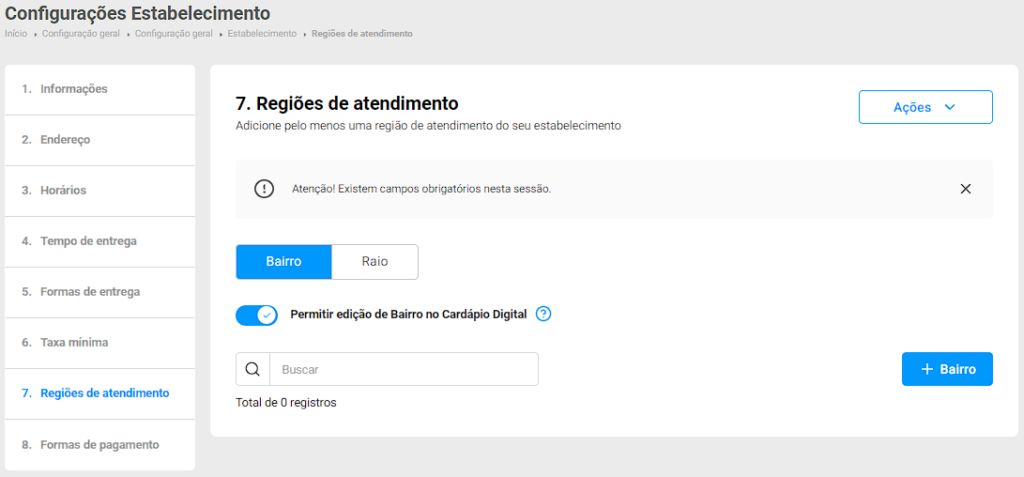
Bairro
cadastre os bairros em que realiza entregas e o valor do frete. Nesta opção seu cliente fará a escolha do bairro em que se encontra manualmente.
Raio
Cadastre o preço do frete conforme a distância do seu estabelecimento até a residência do cliente.
8. Formas de pagamento
Para oferecer aos seus clientes diversas opções de pagamento, a Anota AI torna o processo simples e fácil. Siga esses passos para configurar suas formas de pagamento:
- acesse o painel da plataforma e clique na oitava opção de edição do estabelecimento, referente às formas de pagamento;
- você será direcionado para a página de configuração das formas de pagamento — aqui, você pode escolher entre “Pagamento em Dinheiro”, “Pagamento em Cartão” ou ambas as opções, incluindo o Pix;
- selecione a opção de pagamento em cartão para adicionar as bandeiras que você aceita. Basta clicar no espaço destacado na imagem, digitar o nome do cartão e pressionar a tecla “Enter” do seu teclado para adicioná-lo à lista;
- após selecionar as formas de pagamento desejadas, clique em “Confirmar” para salvar as alterações.
Com essa configuração, seus clientes terão liberdade para escolher a forma de pagamento mais conveniente para eles, seja em dinheiro, cartão ou até mesmo Pix.
Feitos todos os ajustes na configuração do seu estabelecimento, partiu montar o cardápio digital.
Monte seu Cardápio
Confira os tutoriais a seguir e faça as modificações necessárias para que seu cardápio esteja sempre atualizado e irresistível para seus clientes.
Como adicionar categorias?
Adicionar uma nova categoria ao seu cardápio é simples e rápido. Siga estes passos:
- acesse a página de administrador e clique na opção “Gestor de Cardápio” no menu lateral esquerdo;
- em seguida, selecione a opção “Gestor”;
- agora, clique em “+ Nova Categoria”.
Agora, você poderá escolher o modelo que melhor se encaixa na categoria que deseja criar, como “Itens Principais” ou “Pizzas”, por exemplo.
Após selecionar o modelo ideal, basta indicar o nome da categoria e definir as configurações de disponibilidade e promoção conforme suas preferências. Finalize o processo clicando em “Salvar” e a nova categoria será criada
Como editar a categoria?
Para realizar edições nas categorias do seu cardápio, siga estes passos simples:
- acesse o “Gestor de Cardápio” no menu da plataforma;
- dentro da opção “Gestor”, clique na categoria que deseja editar;
- em seguida, clique em “Ações categoria” e, logo após, selecione “Editar”.
Através da opção de edição da categoria, você pode realizar as seguintes modificações:
- alterar o modelo da categoria, caso seja necessário ajustar a organização do cardápio;
- mudar o nome da categoria para ser mais representativa e atrativa para seus clientes;
- editar a disponibilidade da categoria, determinando os dias e horários em que estará visível no cardápio;
- ativar ou desativar a opção de “promoção”, destacando a categoria no cardápio digital quando estiver ativa.
Dessa forma, você pode personalizar e atualizar o cardápio do seu estabelecimento conforme suas preferências e necessidades.
Como adicionar um item?
Adicionar um novo item ao cardápio digital é muito simples! Siga estes passos para criar um item delicioso para seus clientes:
- acesse o “Gestor de Cardápio” no menu lateral da plataforma;
- dentro do gestor, clique na categoria onde deseja inserir o novo item;
- em seguida, clique em “Adicionar item” abaixo da categoria escolhida.
Você será direcionado para o processo de criação do item, que consiste em quatro etapas importantes, são elas; itens, adicionais, classificados e disponibilidade.
Item
Nesta etapa, preencha as informações principais do item, como nome e preço. Você também pode adicionar uma descrição detalhada do prato ou bebida, além de incluir uma imagem atrativa que representará o item no cardápio digital.
Adicionais
Ofereça opções personalizadas para o cliente com a possibilidade de adicionar acompanhamentos ou personalizar o prato de acordo com suas preferências. Aqui, você pode incluir os “adicionais”, tornando o cardápio mais versátil e atrativo.
Classificação
Selecione se o item é uma comida ou bebida, e em seguida, indique se ele se adequa a restrições alimentares diversas, como vegetariano, vegano, sem glúten, entre outros. Isso permitirá alertar os clientes com diferentes perfis alimentares sobre a disponibilidade do item no cardápio.
Disponibilidade
Nessa etapa, você pode configurar a disponibilidade do item, definindo se estará disponível em dias específicos da semana ou apenas em horários determinados. É uma excelente opção para pratos especiais ou do dia.
Após seguir os passos acima, só falta adicionar um nome, preço, imagem e descrição ao criar o seu item. Feito isso clique em “Salvar” e pronto!
Como editar o item?
Para editar um item, siga estes passos:
- localize o item desejado;
- na própria imagem, faça edições rápidas como alteração de preço e indicar produto esgotado;
- se precisar de mais edições, clique nos três pontos e selecione “Ações do item” > “Editar item”;
- agora é possível:
- alterar a categoria;
- editar o nome do produto;
- modificar a descrição;
- alterar o preço;
- adicionar ou remover imagem do item.
Como criar grupos de adicionais?
Criar grupos de adicionais nos itens é uma tarefa fácil! Siga estes passos para oferecer mais opções personalizadas aos seus clientes:
- acesse o “Gerenciador de Cardápio” no menu lateral da plataforma;
- na categoria desejada, clique nos itens e abra as opções “Ações do item”;
- clique em “Editar adicionais”;
- se ainda não há adicionais cadastrados, clique em “criar novo grupo”;
- agora é preciso definir:
- o nome da categoria;
- se a escolha dos adicionais será obrigatória;
- a quantidade mínima e máxima permitida;
- adicione o nome e preço de cada adicional que desejar cadastrar.
Se já criou grupos de adicionais anteriormente, selecione a opção “importar grupo”.
Uma lista com os grupos criados será exibida, escolha o grupo desejado e clique em “importar”. Conclua o cadastro clicando em “salvar”.
Agora, seus clientes poderão personalizar ainda mais os pedidos, tornando a experiência gastronômica em seu estabelecimento ainda mais completa e saborosa.
Configurações avançadas
A seguir vamos te apresentar algumas configurações que podem te ajudar na configuração do seu cardápio digital.
Como editar a posição das categorias e dos itens?
Para editar a posição das categorias e itens no cardápio digital, siga esses passos simples:
- acesse o “Gerenciador de Cardápio” no menu lateral da plataforma;
- para reorganizar a posição das categorias, clique nos seis pontinhos ao lado do nome da categoria e arraste-a para a posição desejada;
- para alterar a ordem dos itens em uma categoria, clique no ícone de seta indicado no lado direito da categoria desejada. Todos os itens existentes na categoria ficarão visíveis;
- clique nos seis pontinhos ao lado do nome do item que deseja mover e arraste-o para a posição desejada.
Como editar a disponibilidade do item?
Para editar a disponibilidade do item:
- no “Gerenciador de Cardápio”, clique na categoria e localize o item que deseja editar;
- Clique em “Ações do item” e acesse a opção “Editar disponibilidade”;
- escolha entre as opções de disponibilidade: “Sempre disponível”, “Pausado” ou “Disponível em dias e horários específicos”.
Como adicionar uma imagem ao meu cardápio digital?
Para adicionar uma imagem ao cardápio digital:
- acesse o “Gerenciador de Cardápio” e selecione a opção “imagem do cardápio”;
- encontre o item desejado e clique em “escolher imagem” para carregar a imagem desejada.
Como esgotar um item?
Para esgotar um item:
- no “Gerenciador de Cardápio”, encontre a categoria e o item que deseja esgotar;
- ative o botão na opção “Esgotar”.
Como trocar um preço?
Para trocar um preço:
- no “Gerenciador de Cardápio”, encontre o item que terá o preço alterado;
- no próprio item você encontra a possibilidade de edição do valor, basta apenas clicar no lápis que indica a edição;
- você também pode clicar em “Ações do item” e selecionar “Editar item”;
- clique em “Configurações de preço” e faça as alterações necessárias, como preço por dia da semana e descontos em dias específicos.
Após concluir todas as configurações no seu cardápio digital, seu estabelecimento estará pronto para atender aos clientes. No entanto, recomendamos que você tenha as ferramentas de acesso remoto já instaladas, caso necessite de assistência do suporte técnico.
Como realizar o acesso remoto?
Para realizar o acesso é preciso escolher um dos dois programas AnyDesk ou TeamViewer.
AnyDesk
Clique aqui para baixar o AnyDesk.
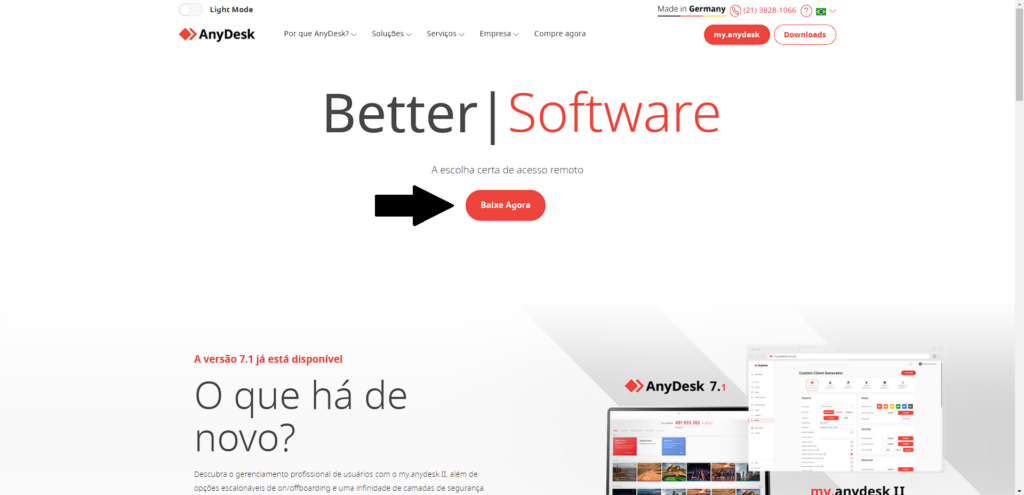
Após o download, execute o arquivo e siga as permissões necessárias. Quando instalado, você verá a tela inicial do programa com um número de acesso.
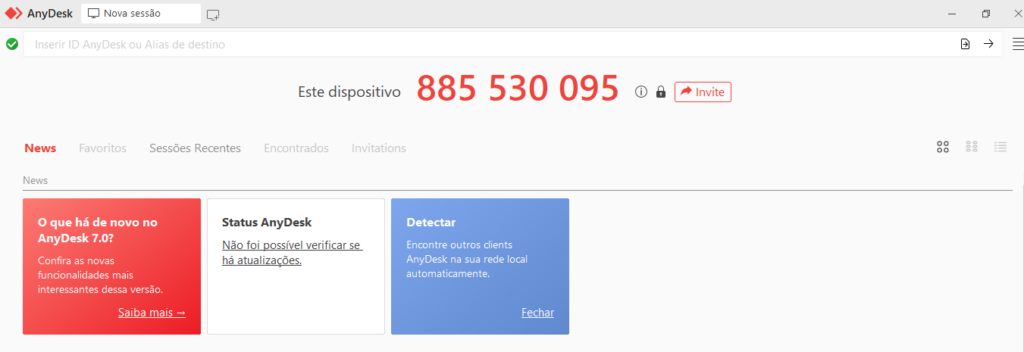
Copie esse código que aparece em “Este dispositivo” e encaminhe para o agente responsável por atendê-lo, sendo preciso apenas aceitar a solicitação de acesso quando ela aparecer na tela.
TeamViewer
Clique aqui para baixar o TeamViewer com a sua versão específica para quem quer receber suporte gratuitamente.
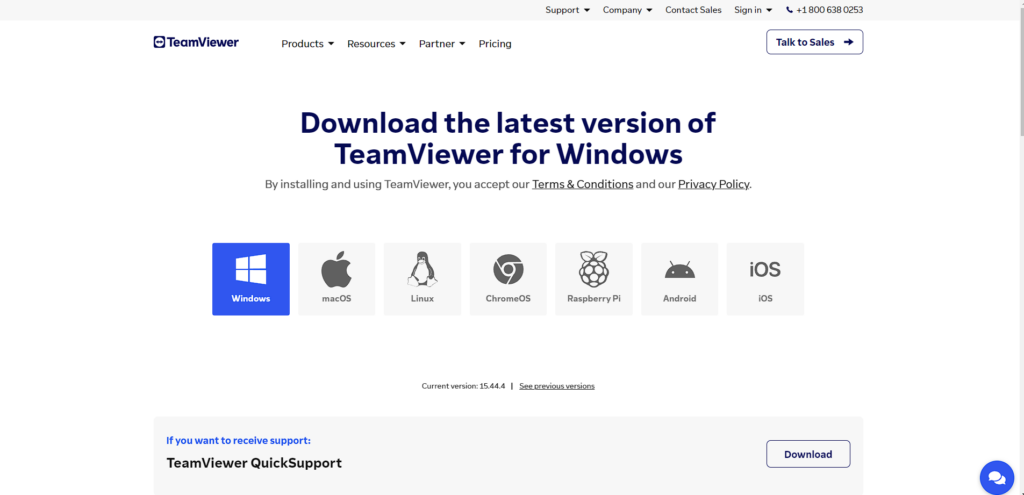
Aguarde o download iniciar e, depois, clique no arquivo para instalar o programa.
Siga as permissões até que a instalação seja concluída.
Feito isso, é só informar o número id e senha de acesso para o agente, quando necessário.
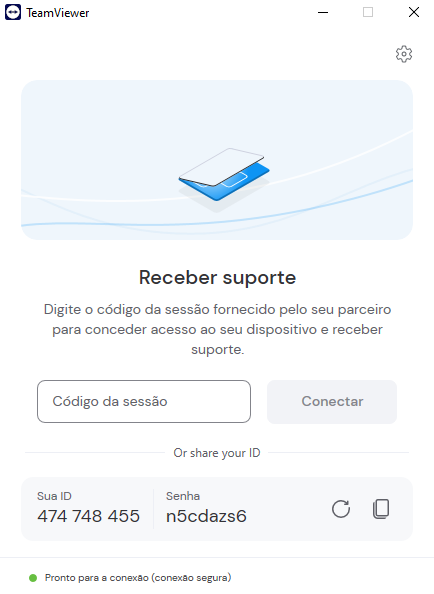
Agora, com apenas um desses programas instalados, você poderá compartilhar o acesso ao seu computador de forma mais rápida e eficiente. Escolha o que preferir e aproveite a praticidade!
Com a Anota AI, a gestão de seu estabelecimento se torna mais fácil e eficaz, proporcionando um atendimento de alta qualidade. Siga em frente e colha os benefícios dessa poderosa ferramenta.
Esse conteúdo ajudou você?
Clique nas estrelas
Média da classificação 2.4 / 5. Número de avaliações: 5
Nenhuma avaliação até agora! Seja o primeiro a avaliar este post.
Lamentamos que este post não tenha sido útil para você!
Vamos melhorar este post!
Diga-nos, como podemos melhorar este post?