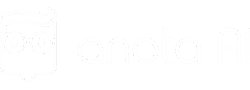Olá, tudo certo?
Neste documento você vai aprender tudo sobre o sistema Anota AI e suas funcionalidades.
1. Meus Pedidos
Acessando o admin Anota AI, logo no início vemos a opção “Meus Pedidos”, encontrada no menu lateral esquerdo do admin:
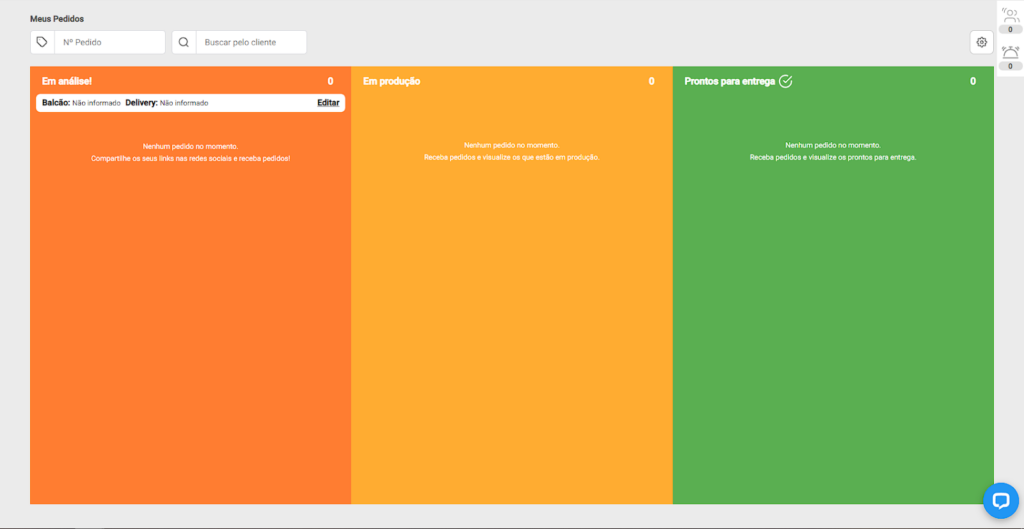
Os pedidos são apresentados em formato de cartões e seguem três etapas distintas.
Pedido em análise
Nesta fase, você receberá o pedido e terá a oportunidade de revisar todas as informações. Clicando em “Aceitar Pedido”, ele será aceito; caso não aceite em até 15 minutos, ele será cancelado.
Pedido em produção
Esta etapa é quando o pedido está sendo preparado. Seu cliente será informado sobre o processo em andamento.
Pedido pronto para entrega
Aqui é onde o pedido vem quando está pronto para ser entregue ou retirado pelo cliente.
Após passar por essas 3 etapas, o pedido está pronto para ser finalizado no sistema, bastando clicar em “Pedido finalizado”
Tempo de entrega
Fazer ajustes no tempo de retirada e entrega do seu estabelecimento é uma tarefa fácil.
No painel principal do administrador da Anota AI, você pode encontrar o status dos pedidos. Logo abaixo da coluna de pedidos em análise, está é a opção de editar o tempo de retirada e entrega.
Agora que você já sabe como operar no painel de pedidos, vamos te ajudar a entender melhor o atendimento automatizado.
2. Atendimento robô
Na opção “robô” do administrador, você encontra 3 funções que vai facilitar o atendimento do cliente e também ajudar a entender suas necessidades com feedbacks. Veja o passo a passo desta função abaixo:
- acesse a função “robô” no menu lateral esquerdo;
- agora você tem 3 opções — “chamar atendente”, “feedback dos clientes” e “personalizar mensagens”.
Chamar atendente
Nesta opção, você poderá visualizar os clientes que desejam um atendimento humano.
Você também consegue alternar o status do atendente entre desativado ou ativado:
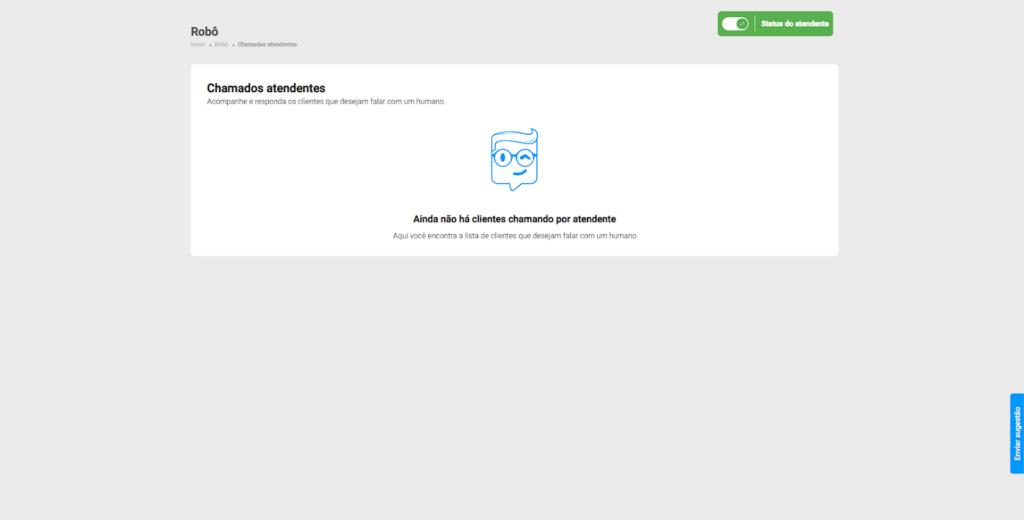
Feedback dos Clientes
Nesta seção, você pode acessar o feedback fornecido pelos clientes:
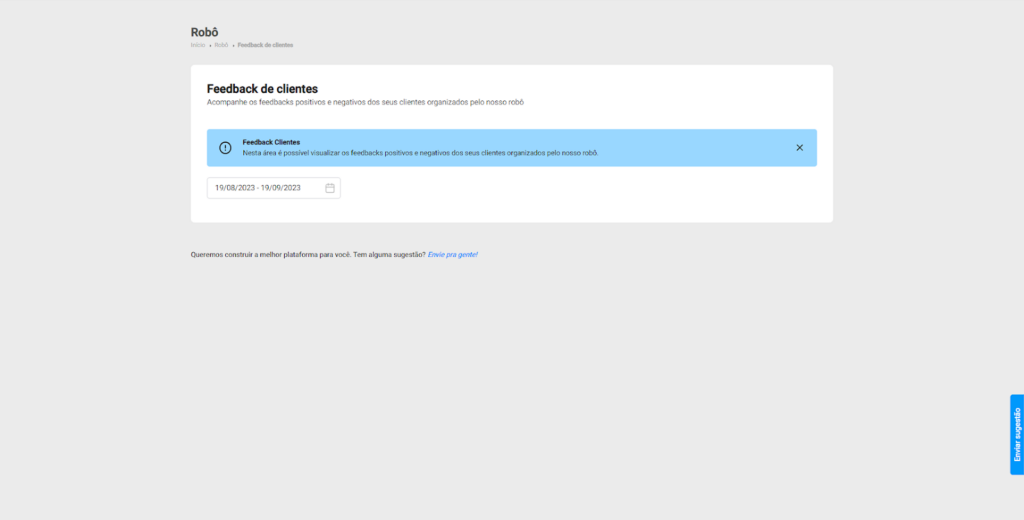
Isso lhe oferece a oportunidade de realizar pesquisas com base em datas específicas.
Personalização das Mensagens
Retornando ao submenu, clique em “Personalizar mensagens”.
Agora você será direcionado para a nova página de edição e personalização das mensagens do robô.
Utilizando Filtros
Esta nova página oferece quatro opções de filtro para ajudar você a encontrar o tipo de mensagem desejado. Estes filtros são categorizados da seguinte forma:
- tipos de edição;
- redes sociais;
- favoritas — agrupa mensagens marcadas como favoritas;
- status — filtra as mensagens ativadas ou desativadas.
Agora que você entende como usar os filtros de mensagens, é hora de explorar a personalização de mensagens de forma detalhada.
Primeiramente, selecione a mensagem que deseja editar. No início, você terá quatro opções:
- visualizar o histórico de alterações da mensagem;
- editar a mensagem;
- adicionar a mensagem aos favoritos;
- manter a mensagem ativada.
Para desativar uma mensagem, basta marcar a caixa de seleção azul. Agora, para editar uma mensagem, clique no ícone de lápis (✏️).
Aqui, você verá uma pré-visualização da mensagem para o cliente.
À direita da visualização, você pode editar a mensagem conforme necessário.
Abaixo, você encontrará opções de personalização da mensagem:
- nome do cliente — permite que o robô faça referência ao nome do cliente, caso ele já tenha entrado em contato com o estabelecimento anteriormente e informado seu nome;
- link do cardápio — o bot enviará o link do cardápio na mensagem em que você inserir esta funcionalidade;
- quebra de linha — facilita a formatação do texto para melhor legibilidade pelo cliente;
- saudação — insere automaticamente a mensagem de saudação.
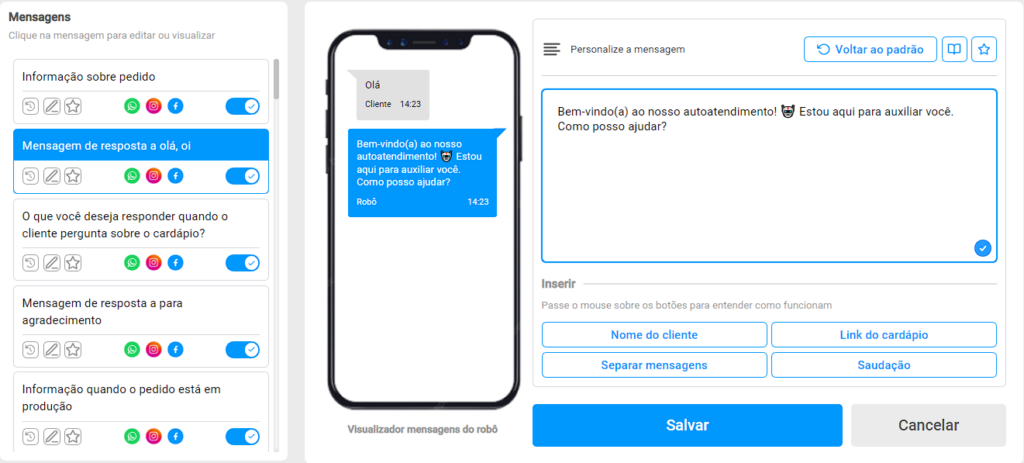
3. Mesas e garçons
Essa função vai melhorar o atendimento e facilitar a gestão de pedidos em seu estabelecimento. Siga este passo a passo para saber como utilizá-lo:
- acesse o Gerenciador de Cardápio;
- no menu lateral, clique em “Mesas e Garçons”;
- nessa nova página, você encontrará duas opções: “Mesas — QR Code” e “Garçons”.
Mesas — QR Code
Nesta página, você consegue identificar todas as mesas cadastradas com QR Code vinculado ao seu cardápio e as mesas e clicando na opção “+ Mesa QR Code”, uma nova mesa será criada.
Garçons
Nesta opção é onde você realiza o cadastro dos garçons do seu estabelecimento. Para realizar este processo, siga as instruções a seguir:
- clique em “+ Garçom”;
- insira o nome do garçom e, depois, crie um login e senha com 8 dígitos;
- clique em “Salvar” para registrar o novo garçom;
- use a chave de confirmação para ativar o perfil criado;
- na parte superior da tela, você encontrará um link que deve ser compartilhado com o seu garçom para que ele tenha acesso à ferramenta;
No modo garçom
O garçom, ao acessar o link e fazer login, terá acesso à lista de mesas do seu estabelecimento. Para registrar o pedido ele precisa:
- selecionar uma mesa, adicionando todos os itens solicitados pelo cliente;
- informar o nome do cliente para uma melhor identificação e caso seja necessário inserir o número de telefone para que ele possa acompanhar o pedido;
Sempre que um pedido é gerado no Modo Garçom, você poderá acompanhar todas as informações pelo sistema.
4. Recuperador de Vendas
O “Recuperador de Vendas” é uma ferramenta poderosa que influencia os usuários a tomarem a ação desejada.
Agora, vamos ao passo a passo para acessar e configurar o “Recuperador de Vendas”:
- no menu lateral esquerdo do painel de administração, localize e clique na função “Recuperador de Vendas”;
- clique na opção “+ Novo Disparo” para configurar suas preferências;
Uma janela surgirá, solicitando a escolha do tipo de disparo desejado. As opções incluem:
- “Em branco” — para criar um disparo do zero.
- “Mental” — para enviar uma mensagem personalizada junto ao link do cardápio.
- “Promocional” — para enviar uma promoção existente no estabelecimento.
- “Imagem” — para enviar uma imagem do produto selecionado junto ao link do cardápio.
Após selecionar o tipo/modelo desejado, preencha as informações necessárias para o funcionamento do disparo. Isso inclui:
- Nome do disparo; e
- Mensagem do disparo.
Em “Mensagem do disparo”, você tem a opção de “Trocar mensagens” e modificar a mensagem de disparo para uma já pronta, conforme necessário.
Também é possível usar “Variáveis de texto”. Insira menções na mensagem, sendo a primeira opção o nome do cliente e a segunda o link redirecionando ao cardápio.
Todo disparo é definido como reativo. Isso significa que o disparo é acionado quando o cliente entrar em contato com o estabelecimento.
Para finalizar a criação do disparo:
- selecione os dias para enviar o disparo;
- sefina a frequência de envio do disparo;
- escolha para quais tipos de clientes esse disparo será enviado;
- selecione a imagem associada ao disparo;
- determine se o disparo está ativo ou inativo;
Após revisar todas as configurações, clique em “Salvar” para concluir a configuração do “Recuperador de Vendas”.
Agora você está pronto para usar efetivamente essa poderosa ferramenta para impulsionar suas vendas e aprimorar a interação com seus clientes.
5. Cupons de Desconto
Os cupons de desconto são uma ótima forma de atrair clientes e aumentar suas vendas. Neste passo a passo, vamos explorar como criar e configurar cupons de desconto em seu sistema.
Para começar, acesse o menu lateral esquerdo do painel de administração.
Dentro do menu, clique na opção “+Cupom” para criar um novo cupom.
Após carregar, você verá quatro submenus como etapas a serem seguidas. Veja a seguir:
Criando o cupom
Nesta etapa, você irá definir as informações básicas do cupom:
- insira o código que os clientes usarão para aplicar o desconto;
- escreva uma breve descrição do cupom com base na porcentagem de desconto que o estabelecimento oferece;
- escolha se o cupom será válido apenas para o primeiro pedido;
- selecione se o desconto será aplicado diretamente aos produtos ou ao frete.
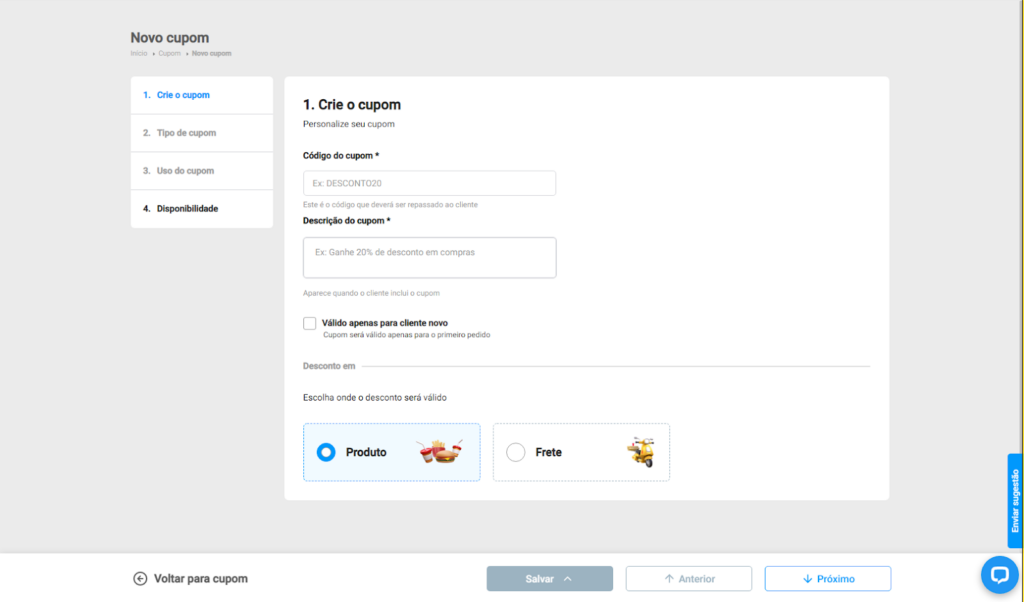
Escolhendo o tipo de cupom
Nesta etapa, você definirá o tipo de desconto oferecido:
- desconto em reais;
- desconto em uma porcentagem do valor do pedido.
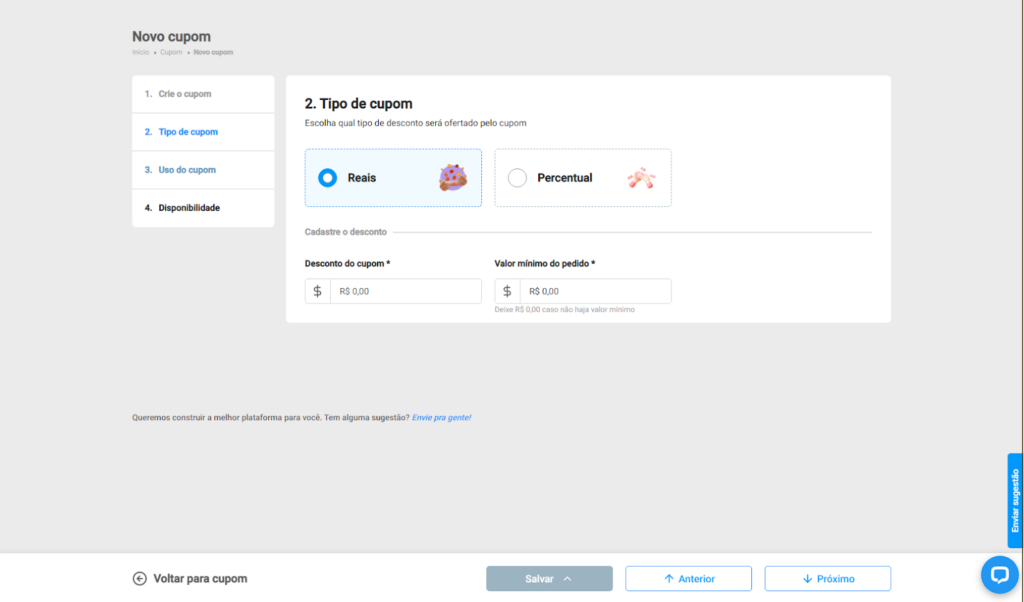
Uso do cupom
Na terceira etapa, você pode definir limitações para o uso do cupom intuitivamente;
Configurando a disponibilidade do cupom
Na última etapa, você define a data de vencimento do cupom e os dias disponíveis para seu uso.
Você também pode enviar o cupom com uma mensagem de saudação.
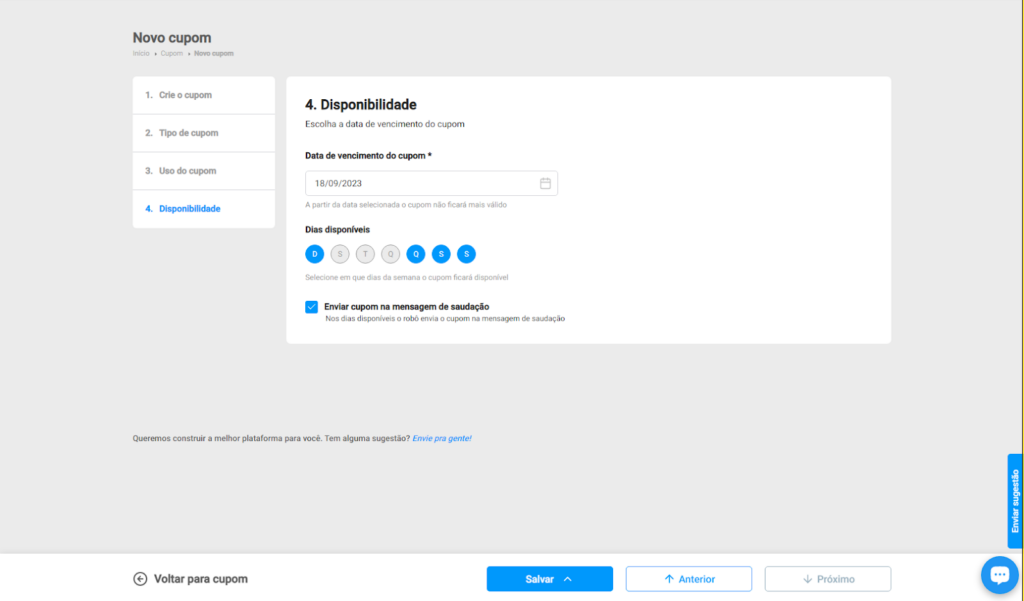
Agora que você configurou seu cupom de desconto com sucesso, estará pronto para atrair clientes e aumentar suas vendas.
6. Programa de Fidelidade
O modo “Fidelidade” é uma poderosa ferramenta para atrair e recompensar seus clientes, incentivando-os a fazer pedidos regularmente.
Vamos explorar como configurar e gerenciar um programa de fidelidade passo a passo:
No menu lateral esquerdo do painel de administração e clique em “Fidelidade”, neste modo, você encontrará duas opções. Vamos começar pelo cadastro.
Cadastro do Plano de Fidelidade
Para cadastrar um plano fidelidade:
- clique em “+Fidelidade” para criar um novo plano de fidelidade;
- dê um nome ao seu programa;
- determine o número mínimo de pedidos que o cliente deve fazer para resgatar a recompensa;
- clique em próximo;
- agora selecione a categoria de produtos que os clientes precisam comprar para ganhar pontos no programa de fidelidade e avance de etapa;
- na escolha de premiação, você definirá a recompensa do programa de fidelidade, que pode ser produto ou frete;
- produto oferece um desconto em um produto específico com a porcentagem que você determinar;
- no frete, configure um desconto para entrega;
- para finalizar a criação, o submenu “resumo” oferece uma visualização geral do plano de fidelidade que você está criando — você pode optar por mostrar itens adicionais ou extras que não fazem parte da premiação.
Acompanhando o Desempenho
Após configurar um plano de fidelidade, a opção “Desempenho” ficará disponível no menu lateral esquerdo.
Na seção de desempenho, você pode acompanhar o progresso dos clientes em seu programa de fidelidade. Isso inclui adicionar pontos para o cliente, retirar pontos ou remover a premiação conforme necessário.
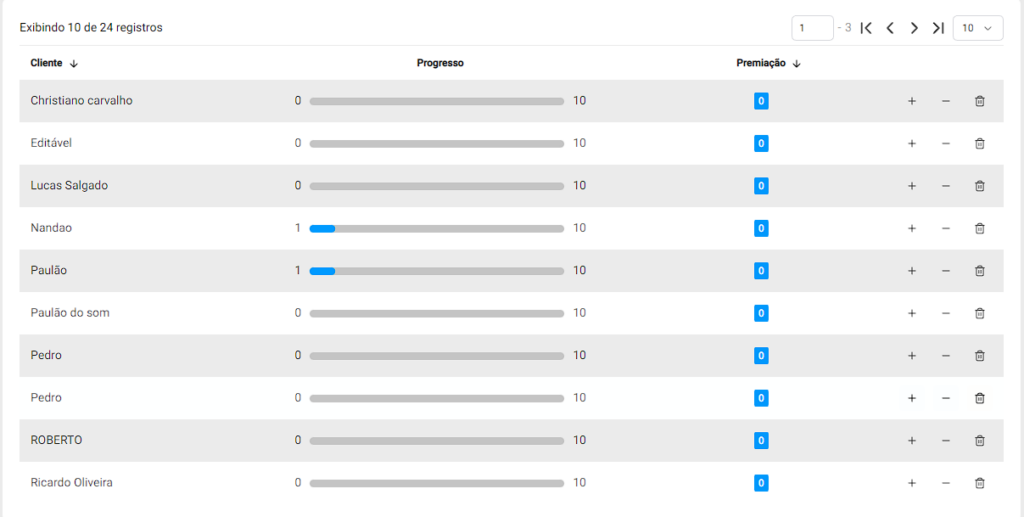
Com um programa de fidelidade eficaz, você pode manter seus clientes engajados e recompensá-los por sua lealdade.
7. Satisfação
O modo “Satisfação” é uma poderosa ferramenta que permite analisar a satisfação de seus clientes por meio de perguntas personalizadas. Vamos explorar como ativar e configurar perguntas aos clientes.
Ativação
Acessando o menu lateral esquerdo, vá até a função “Satisfação”;
- na página “Satisfação”, você verá a ferramenta pronta para uso;
- clique no botão “Ativar”;
- defina a frequência de envio das pesquisas de satisfação — isso é feito especificando o número de pedidos após o qual a pesquisa será enviada.
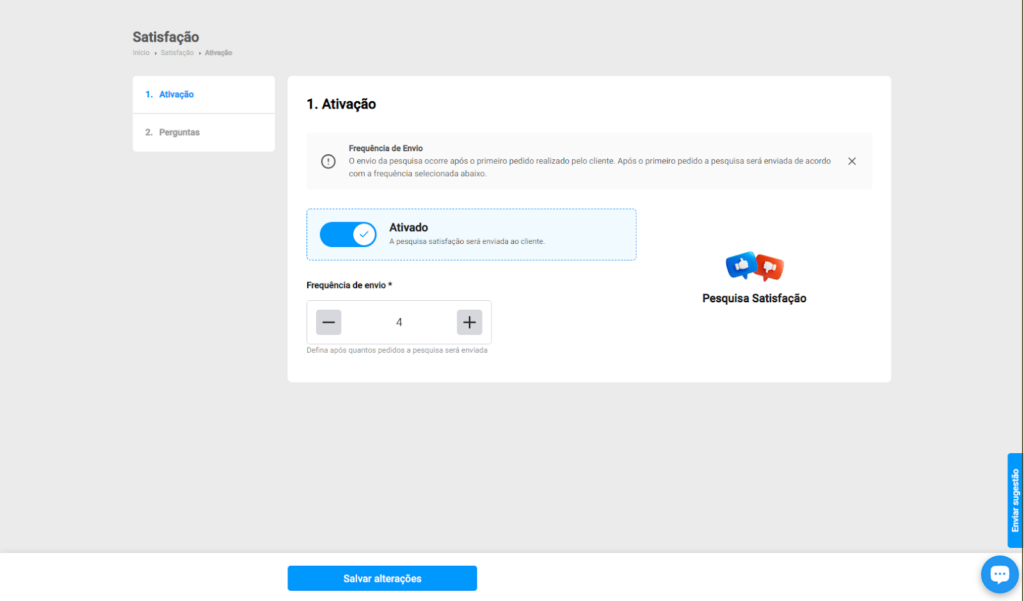
Perguntas
Para coletar feedback valioso, clique na seção “Perguntas”:
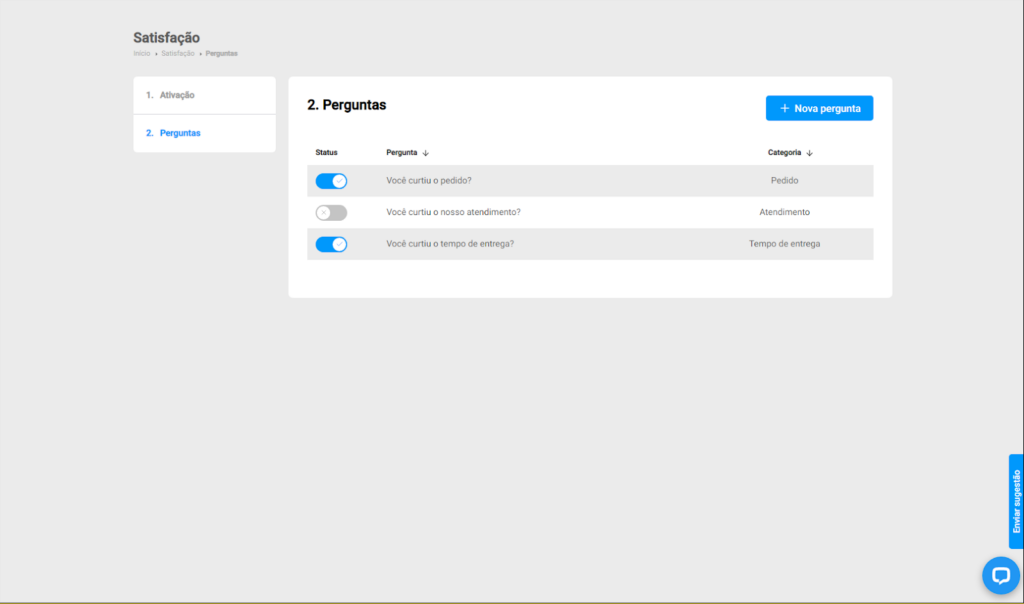
Clique em “+ Nova Pergunta” para adicionar suas próprias perguntas personalizadas.
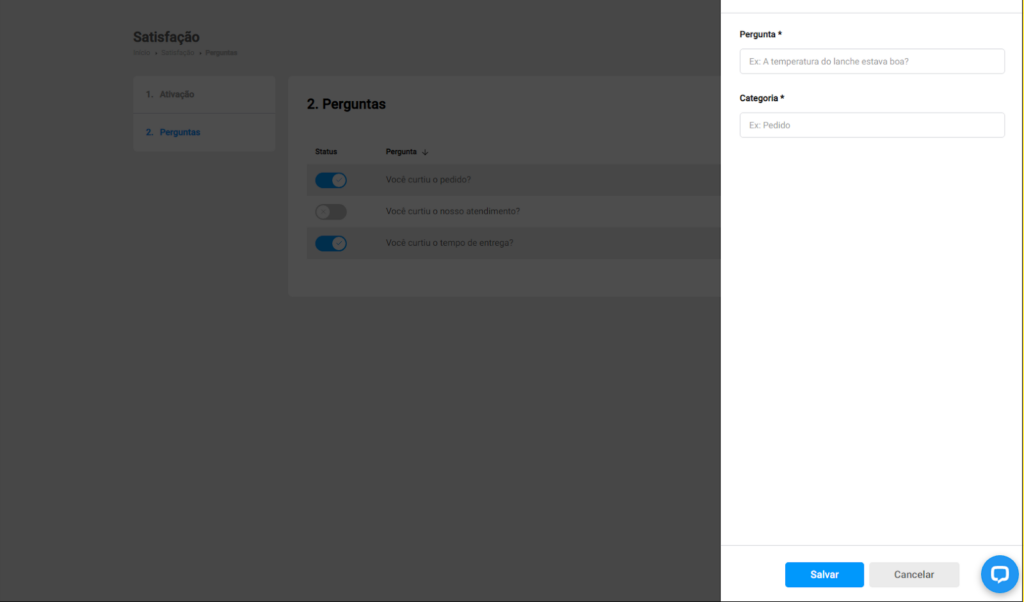
Agora, você deve criar suas perguntas e atribuir uma categoria a cada uma delas, o que ajudará a organizar e analisar as respostas.
Após criar as perguntas, você pode definir seu status como ativado ou desativado, conforme necessário.
Agora, você está pronto para utilizar a função “Satisfação” para aprimorar a experiência do cliente e buscar constantemente melhorias com base em feedbacks reais.
8. Relatórios
O relatório é uma ferramenta crucial para monitorar e analisar o desempenho do seu negócio.
Neste guia, vamos explicar como acessar e utilizar esses relatórios para obter informações essenciais sobre sua operação.
Para acessar, vá ao menu lateral esquerdo da página do administrador e clique em “relatórios”
Dentro da seção de relatórios, você encontrará diversas opções para explorar.
Relatório geral
Ao selecionar “Geral”, você terá acesso a um resumo completo de faturamento e pedidos, filtrados pela data selecionada. Isso proporciona uma visão rápida e abrangente do desempenho do seu negócio durante o período específico.
Relatório de clientes
A opção “Clientes” oferece uma análise detalhada da distribuição percentual entre clientes “ativos”, “inativos” e “em potencial”. Esses dados são fundamentais para compreender seu público e tomar decisões embasadas.
Relatório de entrada
Ao escolher “Entrada”, você terá uma análise financeira detalhada, incluindo informações sobre as “Formas de pagamento” utilizadas, as “Opções de entrega” selecionadas e a “Origem do pedido”. Personalize sua visualização ao selecionar um intervalo de datas específico.
Relatório de pedidos
Na seção de “Pedidos”, você encontrará um relatório completo de todos os pedidos, incluindo detalhes como identificação, forma de pagamento, método de entrega, valor e status do pedido. Use os filtros disponíveis para segmentar os resultados por pagamento, entrega, status e origem.
Relatório de cupons
Aqui, você pode monitorar o impacto dos cupons em seus pedidos, explorando todos os detalhes de cada uso. Além disso, você pode identificar quantos cupons estão atualmente ativos, permitindo uma gestão eficaz dessas promoções.
Relatório de itens vendidos
Nessa área, você obterá um resumo dos produtos vendidos, com a opção de filtrar por data e alternar entre visualizações percentuais e quantitativas. Isso é essencial para entender quais produtos têm melhor desempenho.
Relatório de entregadores
Este relatório oferece um resumo do desempenho individual dos entregadores.
Relatório de garçons
Da mesma forma, a seção “Garçons” fornece uma visão geral e detalhada do desempenho da sua equipe de garçons, permitindo um gerenciamento mais eficiente.
Relatório de área de entrega
Esta opção permite acompanhar as entregas em diferentes regiões, selecionando bairros específicos para análise.
Relatório de satisfação
A seção “Satisfação” ajuda a medir a satisfação dos clientes, fornecendo dados valiosos para aprimorar a experiência geral.
Relatório de fidelidade
Nesta área, você explorará o modo “Fidelidade” para entender a demanda, o número de pedidos realizados por meio do programa de fidelidade, os resgates de prêmios e o grau de envolvimento dos clientes.
Todas essas funções ajudam a otimizar essa funcionalidade para aumentar o engajamento e as vendas.
9. Compre + Ganhe +
O modo “Compre + Ganhe +” é uma poderosa ferramenta que oferece promoções incríveis aos seus clientes. Neste tutorial, você aprenderá a criar promoções para aumentar suas vendas. Vamos começar!
- Para começar, acesse o menu lateral esquerdo do painel de administração;
- em seguida, clique na opção “+ Promoção”.
Agora, você verá quatro etapas essenciais para configurar sua promoção. Vamos detalhá-las a seguir.
Definindo a Meta da Promoção
Nesta primeira etapa, dê um nome à sua promoção e estabeleça um valor mínimo de compra para que os clientes possam aproveitar a promoção. Isso pode ser feito da seguinte forma:
Seleção da Categoria
Na segunda etapa, selecione a categoria do cardápio que se encaixa na promoção. Isso permite que os clientes saibam quais itens estão incluídos na oferta.
Escolha da Premiação
Na terceira etapa, escolha o tipo de premiação que deseja oferecer aos clientes. Você pode optar por dar um desconto direto em um produto específico ou conceder um desconto no frete.
Resumo
Por fim, revise todos os detalhes da promoção que você criou antes de salvá-la. Certifique-se de que tudo esteja configurado conforme suas preferências.
Agora você sabe como criar promoções incríveis usando o modo “Compre + Ganhe +”.
10. Entregadores
Neste tutorial, apresentaremos o modo “Entregadores”, uma ferramenta essencial para o cadastro e organização eficiente dos entregadores da sua empresa.
Para acessar este modo, vá ao menu na lateral à esquerda do gerenciador e clique em “Entregadores”.
Nesta tela, você poderá visualizar a lista de entregadores cadastrados (se houver) e realizar ações como adicionar, editar ou excluir entregadores.
Adicionar um Novo Entregador
Para adicionar um novo entregador, clique em “+ Entregador”.
É obrigatório preencher o nome e selecionar o veículo do entregador. Os veículos pré-cadastrados incluem “Motocicleta”, “Carro” e “Bicicleta”. Não é possível adicionar um veículo diferente. O preenchimento do Telefone e da Central do entregador é opcional.
Adicionar uma Nova Central
Para adicionar uma nova central:
- clique em “Central”;
- depois em “Nova central”;
- insira o nome da central na área de cadastro.
Após o cadastro da nova central, você poderá visualizar uma lista das centrais cadastradas e realizar operações de edição e exclusão de centrais.
Agora você está familiarizado com o modo “Entregadores” e como utilizá-lo para cadastrar, organizar e gerenciar sua equipe de entregas de forma eficaz. Agora vamos te mostrar como gerenciar a sua conta da Anota AI.
11. Minha Conta
Nesta parte, exploraremos a seção “Minha Conta”, onde você encontrará informações essenciais sobre o seu plano, pagamentos e a capacidade de modificar dados cruciais para o funcionamento do seu estabelecimento.
Para acessar esta área, siga os passos abaixo:
- acesse o menu lateral esquerdo do seu painel de administração;
- localize a opção “Minha Conta”.
Dentro desta seção, você encontrará seis submenus, sendo eles” “geral”, “informações pessoais”, “formas de pagamento”, “fatura”, “planos” e “colabores”.
Geral
No primeiro submenu, chamado “Geral”, você encontrará um resumo do seu plano, como exemplificado abaixo:
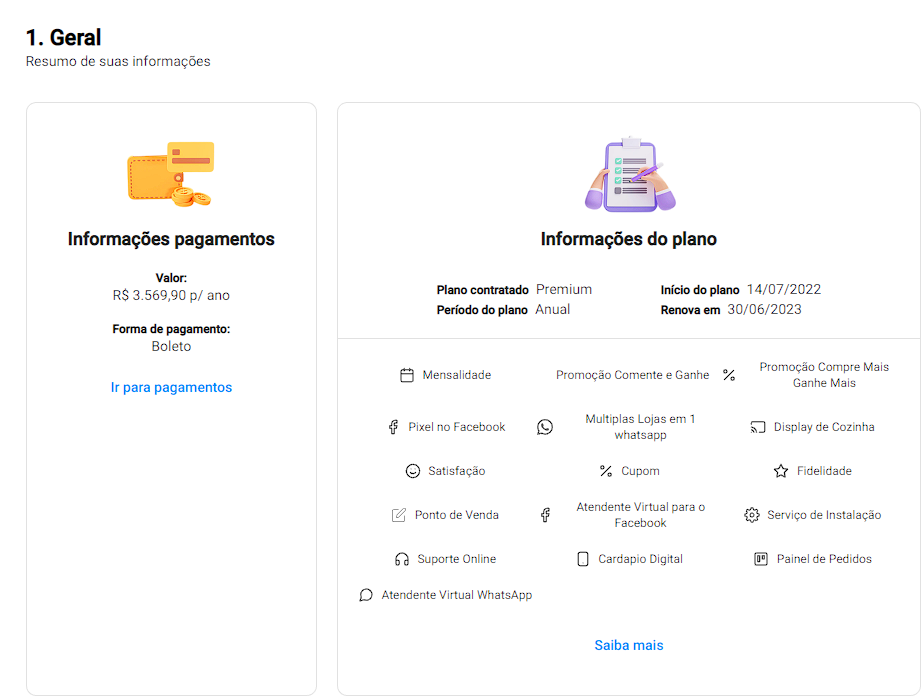
Aqui, você também pode efetuar o pagamento do seu plano.
Informações Pessoais
No segundo submenu, você terá acesso às suas “Informações Pessoais”.
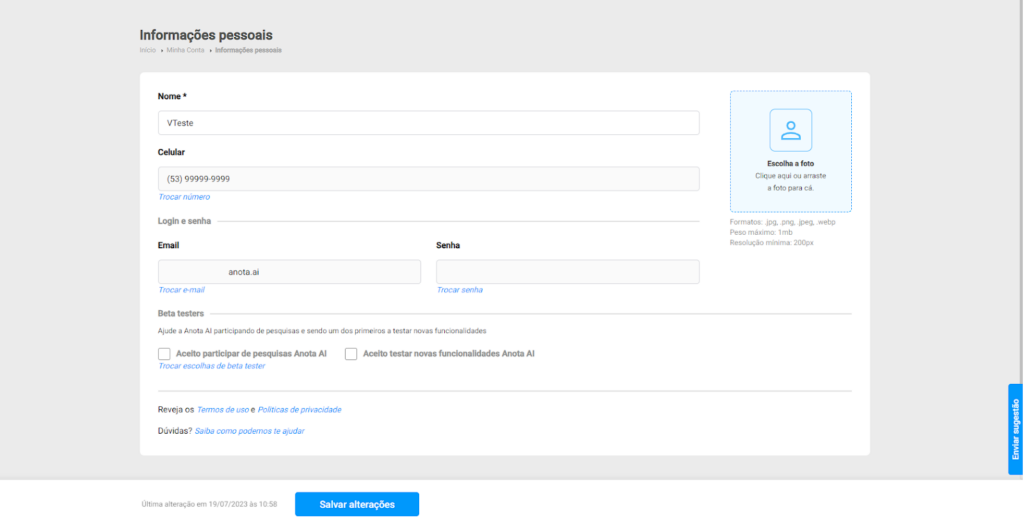
Neste espaço, é possível editar algumas informações, como:
- seu nome;
- seu número de contato;
- seu endereço de e-mail de acesso;
- sua senha de acesso;
- a imagem do seu estabelecimento;
- a opção de se tornar um beta tester, permitindo ou recusando participar de pesquisas de satisfação e testar ferramentas em fase de desenvolvimento da Anota AI.
Forma de Pagamento
No terceiro submenu, chamado “Forma de Pagamento”, você pode alterar sua forma de pagamento, bem como seu plano, e efetuar o pagamento.
Para alterar o seu plano, clique em “Alterar”, e você será redirecionado para o submenu 5, que discutiremos em breve.
Para modificar a forma de pagamento, clique em “Trocar” e em seguida, você verá as opções de pagamento disponíveis.
Para baixar um boleto, basta clicar em “Baixar Boleto”.
Fatura
No quarto submenu, chamado “Fatura”, você terá acesso a informações financeiras detalhadas sobre o seu plano.
Aqui, também é possível imprimir o boleto. Basta localizar aquele que precisa ser pago e clicar na seta, conforme mostra abaixo:
Planos
No quinto submenu, você encontrará informações sobre os “Planos”, incluindo detalhes sobre o seu plano atual e seus benefícios:
Você também pode optar por mudar a forma de contrato, que inclui:
Mensal
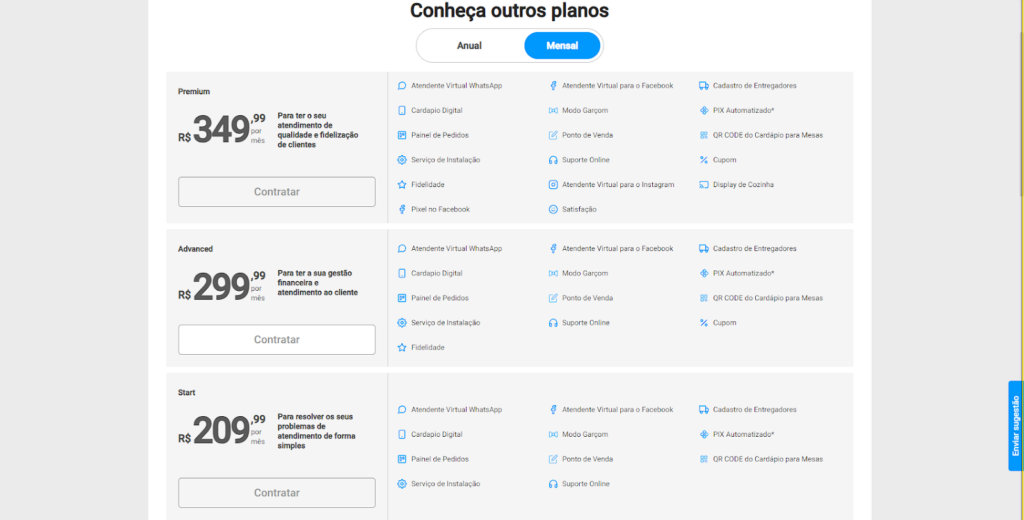
Anual (com desconto)
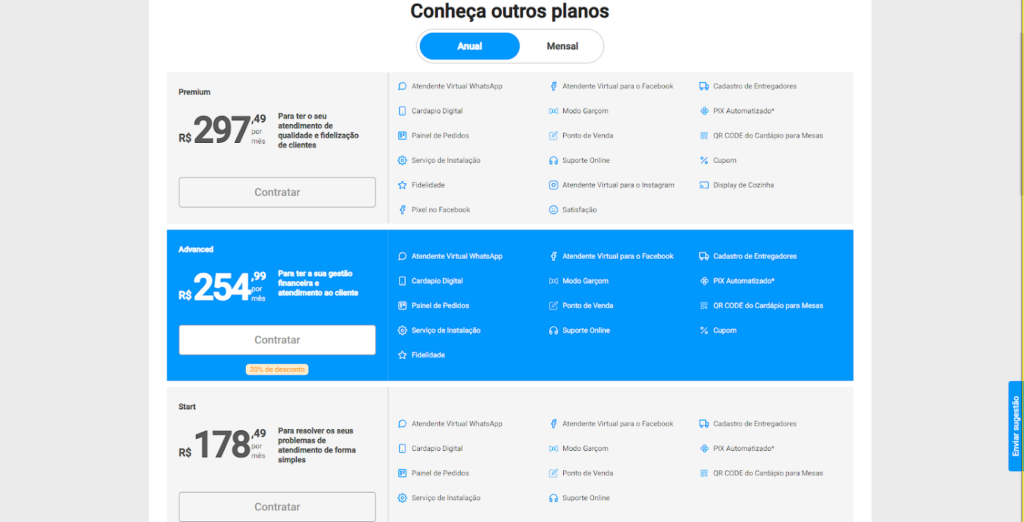
Colaboradores
No sexto e último submenu, denominado “Colaboradores”, você terá acesso a uma lista de todos os colaboradores cadastrados na plataforma:
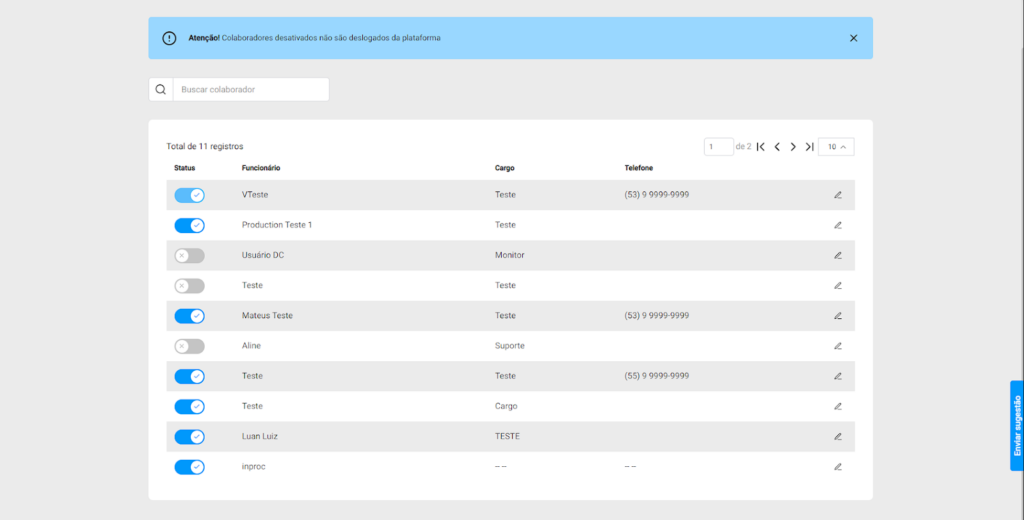
Para adicionar um novo colaborador, basta clicar em “+ Novo Colaborador”:
Ao cadastrar um novo colaborador, siga as etapas abaixo:
- nome do colaborador;
- CPF do colaborador;
- permissões de acesso que o colaborador terá;
- e-mail que o colaborador usará para acessar a página;
- senha para fazer login na página;
- número de telefone do colaborador;
- atribuição de um cargo ao colaborador (opcional);
- upload de uma imagem (opcional);
Esperamos que estas informações sejam úteis para gerenciar sua conta de forma eficaz.
12. Indique e ganhe
Agora veremos um pouco sobre a área “Indique e Ganhe”.
Esta função traz grandes benefícios à progressão de indicações para utilizar os nossos planos, sendo necessário que sua indicação contrate um plano para pontuar.
No menu lateral esquerdo do admin, localize a opção “Indique e ganhe” e clique. Nesta página, podemos identificar todas as possíveis recompensas com suas progressões em indicação.
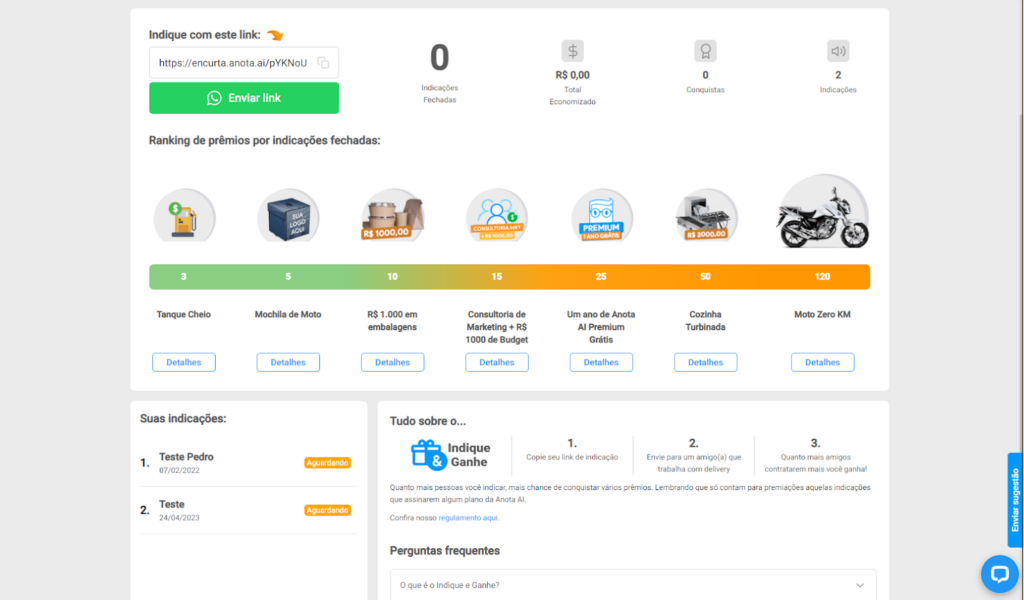
Podendo clicar em detalhes para mais informações sobre cada prêmio.
13. Conectar Instagram e Facebook
Observação Importante: Para aproveitar ao máximo o atendimento virtual do Facebook, você deve ser um usuário Advanced ou Premium. Além disso, para utilizar o Instagram, é necessário ser um usuário Premium. Se você se encaixa nessas categorias, poderá usar a ferramenta para ambas as redes sociais.
Os passos a seguir devem ser executados exclusivamente através da Anota AI, utilizando um navegador.
Verificação de pré-requisitos
Antes de começar, é importante garantir que você atenda aos pré-requisitos necessários. Caso ainda não tenha feito isso, siga estas etapas:
- certifique-se de ter um perfil de administrador da página;
- deve ter uma página no Facebook Business;
- deve ter uma página no Instagram Business (somente se for um usuário premium e desejar usar o robô);
- vincule ambas as páginas (caso seja um usuário Premium e deseje usar o robô).
Vinculação de Páginas (Instagram e Facebook)
Atenção: esta etapa é necessário para utilizar o robô tanto no Instagram quanto no Facebook. Se você pretende usar apenas no Facebook, pode pular para a próxima etapa.
Agora, vamos vincular as páginas. Siga estas instruções:
Acesse a página comercial do seu estabelecimento no Facebook.
- Clique em “Conta”;
- selecione a página comercial do seu estabelecimento em “Ver todos os perfis”;
- após a seleção, clique novamente em “Conta” ;
- selecione “Definições e privacidade”;
- vá em “Definições”;
- em seguida, clique na opção “Contas associadas”.
Agora você verá a opção “Conectar conta” do Instagram, que estabelecerá a conexão entre as duas plataformas.
Vinculação com a Anota AI
Agora, vamos vincular a Anota AI. Siga estas etapas:
- acesse o seu Painel da Anota AI;
- no menu à esquerda, vá até “Configuração Geral”;
- clique em “Redes Sociais”;
- escolha “Facebook/Instagram” e clique em “Entrar com Facebook”.
Após isso, siga as etapas abaixo:
- selecione o perfil onde a página está localizada;
- clique em “Editar Definições”;
- se você for um usuário Premium e desejar usar o Instagram, selecione a página do Instagram Business e clique em “Seguinte”;
- ative qualquer opção que não esteja ativada e clique em “Concluir”.
Após concluir estas etapas, a sua página do Facebook e do Instagram (se aplicável) estarão vinculadas.
Agora, retornaremos ao Facebook para vincular a conexão às funções de resposta do Messenger. Siga estas instruções:
- vá para “Conta”;
- clique em “Configurações e privacidade”;
- clique em “Configurações”;
- selecione “Nova experiência de Páginas”;
- clique em “Configurações avançadas de mensagens”.
Você verá a Anota AI listada em “Connected Apps”. Em seguida, clique na opção “Configurar” ao lado de “Destinatário do Messenger”.
Clique em “Selecionar” e escolha a Anota AI. A partir desse ponto, sua página do Facebook estará configurada para responder automaticamente. Se desejar usar o Instagram, siga o mesmo processo na seção correspondente ao Instagram.
Agora, seu estabelecimento no Facebook/Instagram está automatizado e seu cliente terá uma experiência de atendimento melhorada ao entrar em contato.
Esse conteúdo ajudou você?
Clique nas estrelas
Média da classificação 4 / 5. Número de avaliações: 7
Nenhuma avaliação até agora! Seja o primeiro a avaliar este post.
Lamentamos que este post não tenha sido útil para você!
Vamos melhorar este post!
Diga-nos, como podemos melhorar este post?