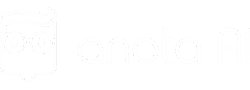Neste artigo, você vai aprender como funciona o controle de estoque no Gestão Avançada: cadastrar produtos, fazer ajustes e acompanhar relatórios de movimentação.
1. Acessando estoque
Para ter acesso ao estoque clique em “Gestão avançada > Controle de estoque” que fica no menu lateral esquerdo.
2. Cardápio no Estoque
Após acessar os produtos de venda no lateral esquerdo “Catálogo > Produtos de Venda“
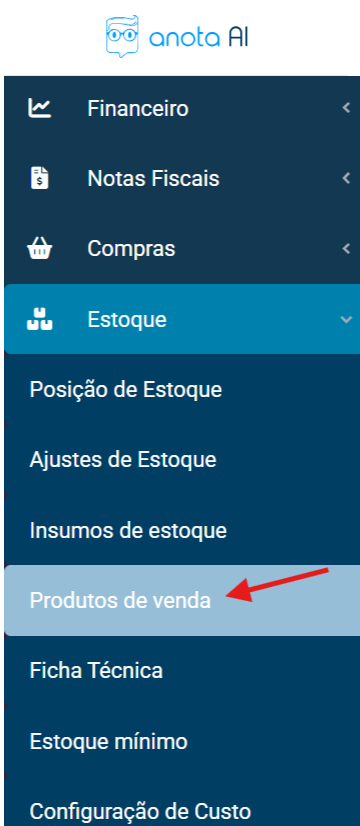
Todos os itens do cardápio iniciam como um “Produto de Venda“, ou seja, não têm controle de estoque. Para que seja possível controlar o estoque de algum item, é necessário adicionar uma categoria de estoque e a como deseja controlar a ele.
3. Controlando o estoque
3.1. Como adicionar categoria de estoque a um item
No menu Estoque > Produtos de Venda serão listados todos os itens do cardápio.
Também há um filtro para pesquisar itens por categoria.
Para editar um item do cardápio, clique no botão Editar, que fica à esquerda do nome do item.
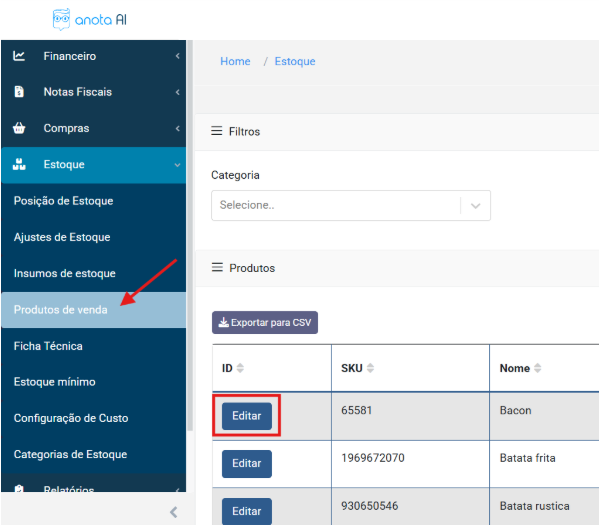
Será aberta a tela de edição do Item. Onde é muito importante que seja selecionado o “Tipo de Unidade”, “Como deseja controlar a baixa de estoque?” e “Categoria de estoque”.
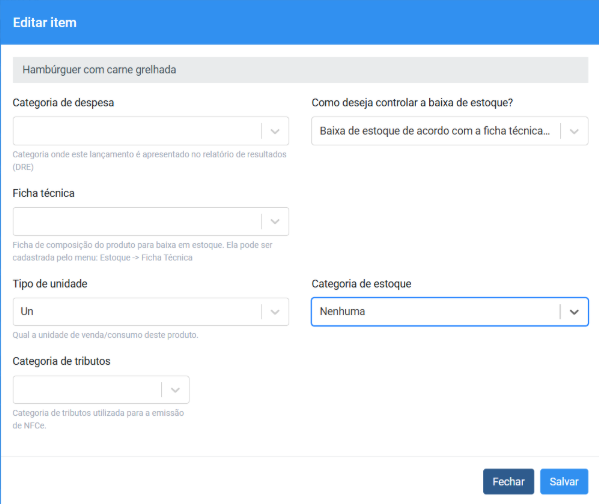
Após clicar em Salvar os itens devem aparecer no Menu Estoque > Ajuste de Estoque > Novo Movimento para que sejam feitas todas as movimentações de entradas e saídas.
3.2. Como ajustar o estoque
No menu lateral esquerdo Estoque > Ajustes de Estoque clique em Novo Movimento
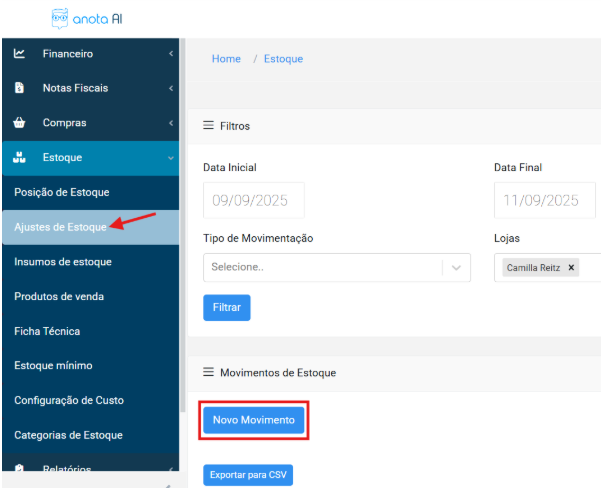
Em seguida selecione a loja e o Tipo de movimento de estoque, caso tenha dúvidas do que significa cada tipo, basta clicar no ícone azul no canto direito superior.
Adicione também uma Observação/Descrição relacionada a movimentação que está sendo realizada
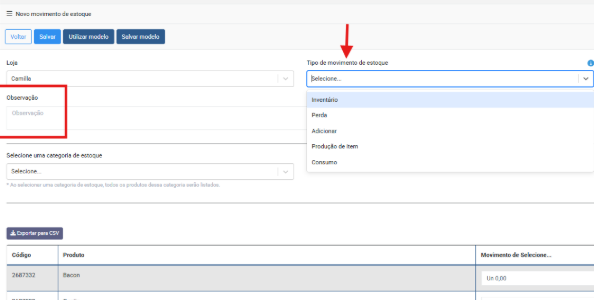
Abaixo, você encontrará uma lista dos itens disponíveis no estoque. Você também pode filtrar a lista por categoria, se desejar.
Para registrar uma entrada de estoque, utilize a opção adicionar. Informe a quantidade do produto que está sendo adicionada e clique em confirmar no botão à direita.
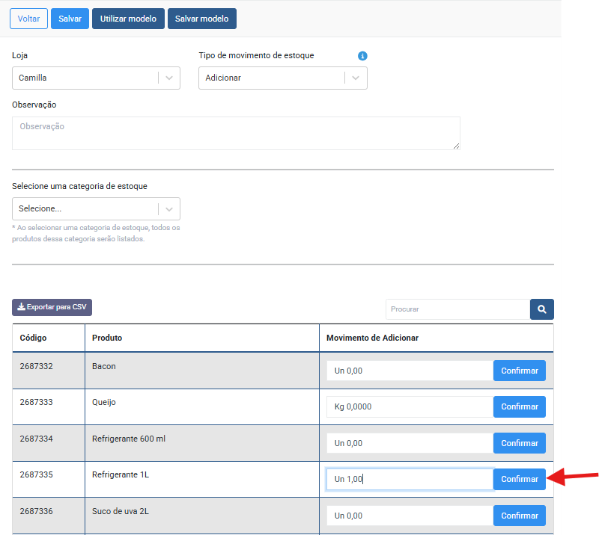
Após Confirmada a operação, serão listados todos produtos com alterações confirmadas.
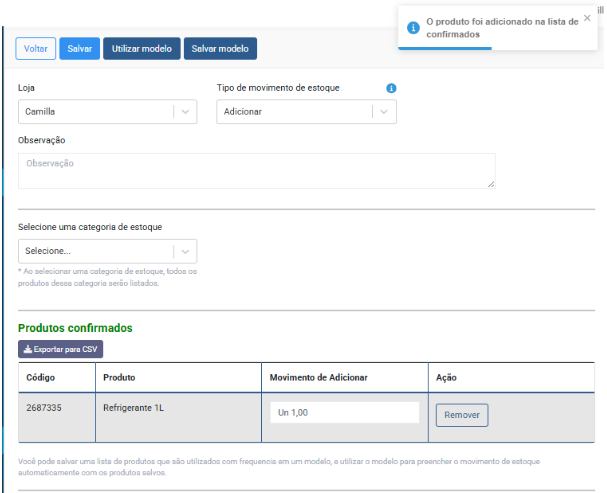
Para finalizar e salvar suas alterações, é só clicar no botão Salvar, que fica lá em cima na tela.
3.3. Como visualizar os produtos no estoque
A tela Estoque > Posição de estoque oferece uma visão geral detalhada do seu estoque, incluindo a quantidade disponível de cada item, seu custo unitário e o valor total. Você pode aplicar filtros por data, tipo de estoque e loja.
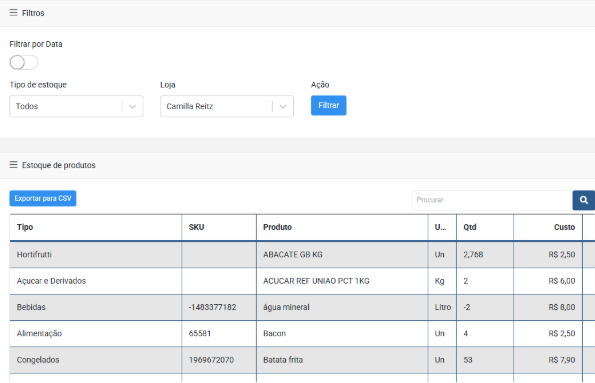
É possível exportar esses dados para CSV. Para isso, clique em “Exportar para CSV”. Geralmente esta informação é solicitada pela contabilidade.
Na tela Posição de Estoque, um aviso colorido é exibido sempre que a quantidade atual de um ou mais produtos for inferior à quantidade mínima definida.
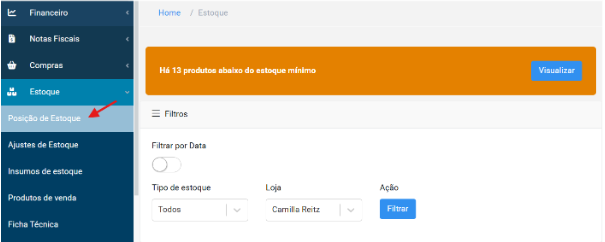
3.4. Como configurar o estoque mínimo
No menu lateral, clique em Estoque e depois em Estoque mínimo.
Você pode filtrar os produtos por categoria, como “bebidas”, “frios”, “mercearia”, etc. Assim, fica mais fácil organizar o que você quer ajustar.
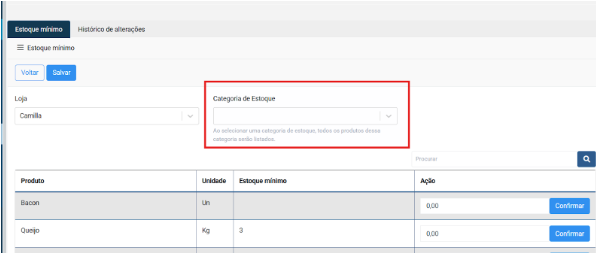
Abaixo, você verá uma lista com todos os seus produtos cadastrados. Cada linha mostra:
- Nome do produto (Ex: Bacon, Queijo)
- Unidade de medida (Ex: Unidade, Quilo, Litro)
- Estoque mínimo atual
- Novo estoque mínimo (Campo para preenchimento)
- Botão Confirmar
Como configurar:
- Veja o produto na lista.
- No coluna Ação, digite a quantidade mínima que você quer manter desse produto no seu estoque.
- Exemplo: se você sempre quer ter no mínimo 15 unidades de refrigerante 600ml, escreva “15”.
- Clique em Confirmar ao lado incluir na lista de confirmação de alteração.
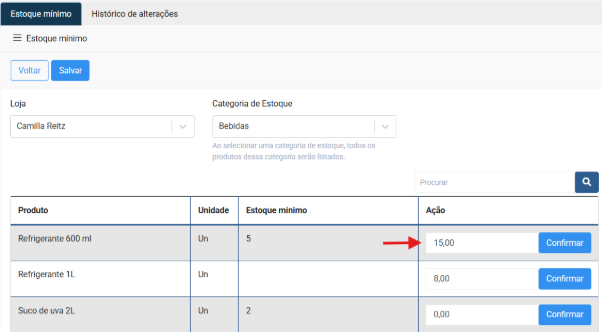
Depois que você define o estoque mínimo de um produto e clica em Confirmar, ele aparece nesta parte da tela, chamada Produtos Confirmados.
Aqui você consegue conferir o que foi alterado antes de clicar em Salvar.
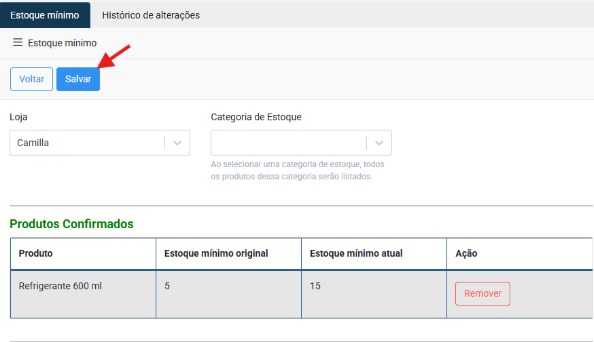
Você pode fazer várias alterações de estoque mínimo e só salvar tudo de uma vez no final, assim você economiza tempo. Agora você será alertado pela tela Estoque > Posição de Estoque sempre que o produto estiver chegando ao fim — e poderá se organizar antes de faltar algo no seu estoque. Clique em Visualizar para conferir os itens que estão abaixo do estoque mínimo.
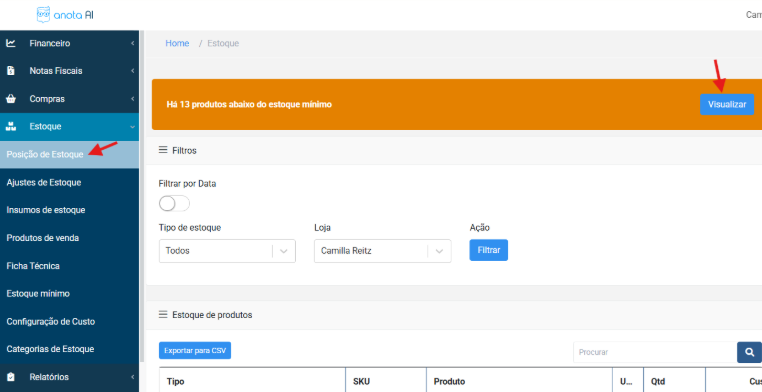
3.5. Modelos
A funcionalidade de modelos é um atalho inteligente para quem faz os mesmos tipos de movimentações de estoque com frequência. Assim, você não precisa ficar preenchendo tudo de novo toda vez.
Salvar modelo: Depois de preencher um ajuste (entrada, saída ou inventário), você pode salvar esse preenchimento como um modelo pronto.
Exemplo prático:
Vamos supor que todo mês você dá entrada nos mesmos produtos da sua reposição principal com o mesmo tipo de movimento. Em vez de montar esse ajuste do zero todo mês, você pode preencher uma vez e salvar como modelo.
Como fazer:
- Preencha todas as informações do movimento (Loja, Tipo de movimento de estoque e Observação)
- Selecione uma categoria de estoque. Assim que você selecionar, todos os produtos dessa categoria vão aparecer na lista abaixo.
- Na lista que aparece:
- Encontre o produto desejado (ex: Bacon, Queijo, Refrigerante…)
- No campo ao lado, digite a quantidade que entrou ou saiu do estoque.
Ex: se você recebeu 5 unidades de bacon, digite 5,00. - Depois de digitar a quantidade, clique no botão Confirmar à direita para registrar esse item no ajuste.
Faça isso para cada produto que você precisar ajustar.
- Clique no botão Salvar modelo (ao lado do botão Salvar).
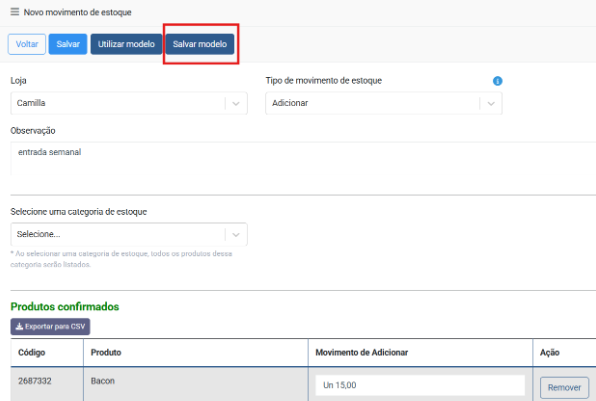
5. Dê um nome fácil de lembrar para esse modelo.
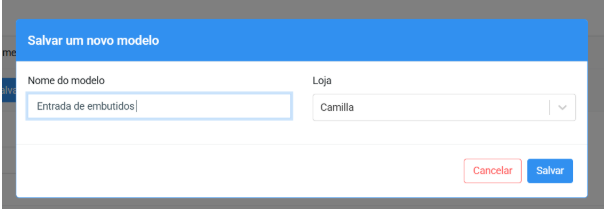
6. Clique em Salvar para registrar o movimento.
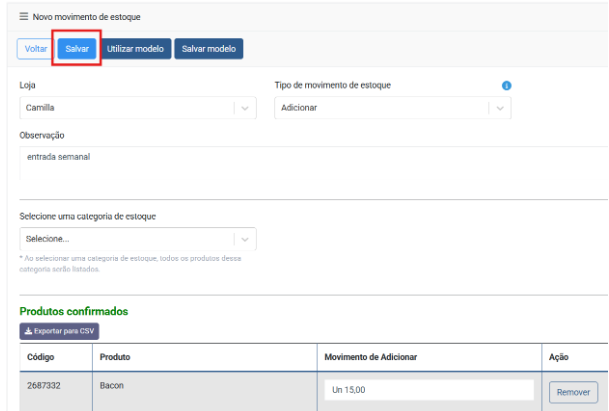
Pronto! Esse modelo ficará salvo para uso futuro.
3.5.1 Como utilizar o modelo
Quando você quiser repetir aquele mesmo ajuste:
- Clique em Utilizar modelo.
- Escolha o modelo salvo da lista e clique em Carregar modelo.
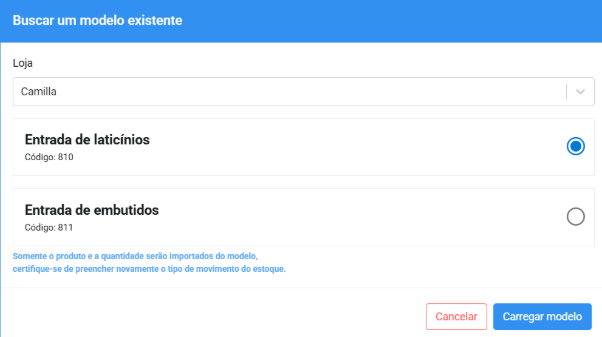
3. O sistema exibirá a lista de produtos de forma automática, com base nos itens salvos. Será necessário informar o tipo de movimento e adicionar uma observação. Além disso, é possível remover ou ajustar a quantidade dos produtos, se preciso.
Vantagens:
- Economiza tempo (você evita digitar tudo novamente)
- Garante que o ajuste seja feito de forma padrão e correta
- Reduz a chance de erro humano
Com os modelos, o ajuste de estoque deixa de ser um retrabalho e vira um processo prático e eficiente.
Dica: Salve todos os tipos de movimentações que você faz com frequência. Isso torna o controle de estoque mais rápido e padronizado para toda a equipe.
Assista o vídeo completo sobre Cadastro e Ajuste de Estoque ⬇️
4. Como criar uma ficha técnica
A Ficha técnica pode ser usada para dar baixa nos produtos de estoque que compõem um produto de venda. Funciona como uma receita: detalha todos os ingredientes, suas quantidades e o custo de cada produto. Assim, ao vender ou produzir um produto, o sistema faz o desconto exato do estoque.
No Menu lateral esquerdo clique em Estoque > Ficha Técnica > Nova ficha técnica
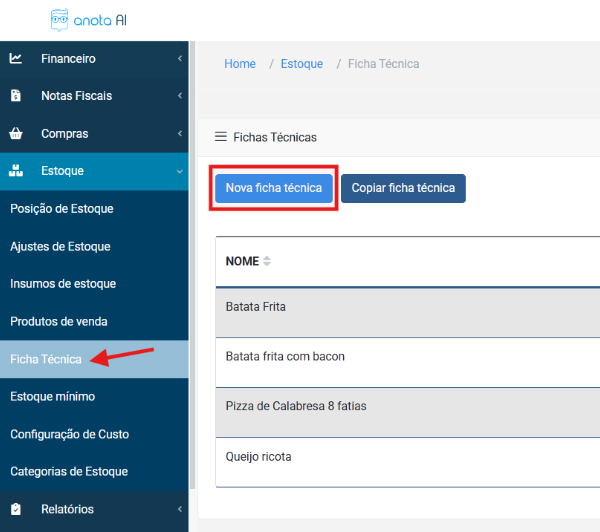
As fichas técnicas devem obrigatoriamente conter nome, rendimento e unidade de medida. Os custos de mão de obra e outros podem ser incluídos opcionalmente. Os campos Custo Total e Custo Total por [unidade definida] são preenchidos automaticamente pelo sistema, não sendo possível editá-los.
O Rendimento indica quantas unidades finais são produzidas a partir da ficha técnica cadastrada.
Cada ingrediente incluído (ex.: mussarela, calabresa, azeitona, orégano) já tem um custo unitário definido no estoque.
Custo Total é a soma de todos os custos da ficha técnica (ingredientes + mão de obra + outros custos).
Custo Total por Unidade é o Custo Total dividido pelo Rendimento.
Opções para incluir produtos:
O sistema disponibiliza diferentes opções para a montagem da Ficha Técnica, garantindo flexibilidade no cadastro dos insumos e produtos. Essas opções permitem tanto utilizar itens já existentes no estoque, quanto criar novos ingredientes ou até mesmo incluir produtos de venda dentro da ficha. Vamos explorar cada uma dessas opções.
- Adicionar Item de Ficha Técnica = ingrediente já cadastrado no estoque.
- Adicionar Item de Estoque = usar um item já existente do estoque em outra unidade.
- Criar Item de Estoque = cadastrar ingrediente novo.
- Adicionar Item de Venda = inserir um produto final (composto) dentro da ficha técnica.
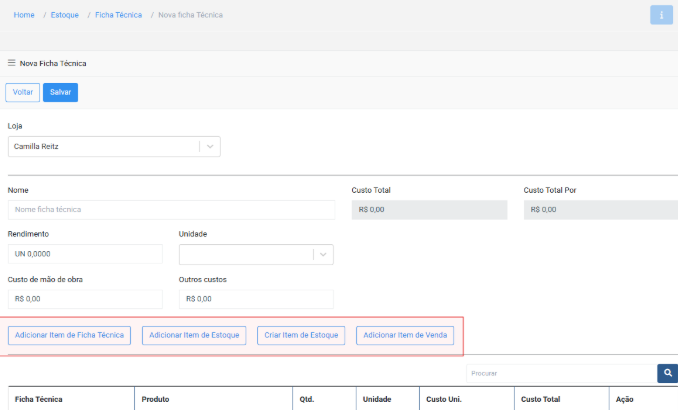
Cada uma delas tem uma função específica, que facilita o controle de estoque e a correta baixa dos insumos durante a venda.
A etapa final envolve a associação da ficha técnica ao produto de venda. Existem duas opções para realizar essa associação, e você pode escolher a que melhor se adequa à sua necessidade.
Se o produto de venda já estiver cadastrado:
- Clique em Produto.
- Selecione o produto desejado.
- Clique em Salvar.
Defina a forma de controle de estoque como “Baixa de estoque de acordo com a ficha técnica desse produto” para que os insumos sejam automaticamente descontados na venda do produto.
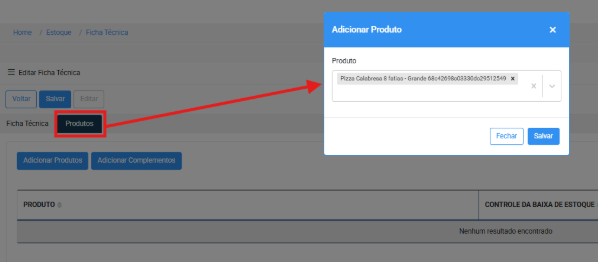
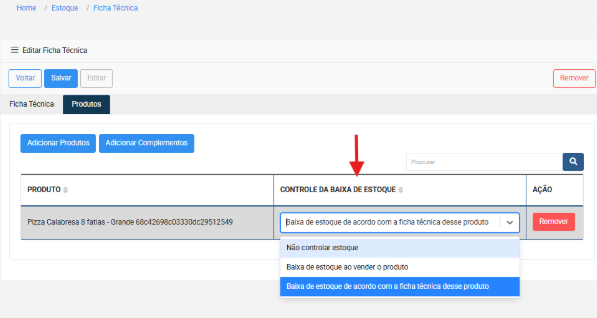
2. Se o produto de venda não estiver cadastrado:
Realize o cadastro inicial através do Gestor Anota.ai. Para instruções detalhadas sobre como efetuar esse processo, clique aqui.
Após o cadastro, acesse Estoque > Produto de Venda e clique em Editar. Configure a baixa de estoque escolhendo a opção “Baixa de estoque de acordo com a ficha técnica desse produto”.
Aproveite para revisar e corrigir o cadastro, preenchendo as categorias de estoque, financeira e tributos, além da unidade. Com essas etapas concluídas, o produto estará pronto para venda, garantindo o controle preciso do estoque e a correta emissão da NFC-e.
Resumo passo a passo — Ficha Técnica
- Vá em Estoque > Ficha Técnica > Nova ficha técnica.
- Preencha Nome, Rendimento e Unidade de medida.
- Adicione os ingredientes/insumos (usar do estoque, criar novo ou incluir produto de venda).
- Clique em Salvar.
- Vincule a ficha técnica ao produto de venda e configure a opção “Baixa de estoque de acordo com a ficha técnica”.
A cada venda o sistema desconta os insumos automaticamente, garantindo o controle de estoque e o cálculo correto dos custos
4.1. Criar item de estoque
Ao clicar no botão de Criar item de estoque a seguinte tela será aberta
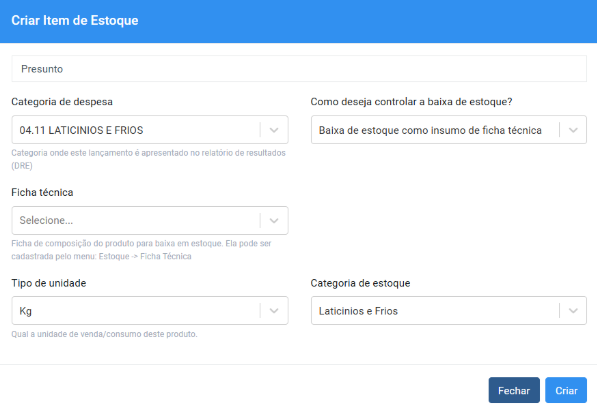
Preencha os dados necessários conforme o exemplo, uma atenção especial às opções Categoria de estoque (Necessário para fazer o controle de estoque) e Como deseja controlar a baixa de estoque? Selecione Baixa de estoque como insumo de ficha técnica.
Clique no botão Salvar.
4.2. Adicionar Item de Ficha Técnica
Serve para inserir um ingrediente já existente no estoque dentro da ficha técnica.
Para incluir um item, clique no botão Adicionar Item de Ficha técnica, selecione a ficha desejada e, em seguida, clique em Adicionar.
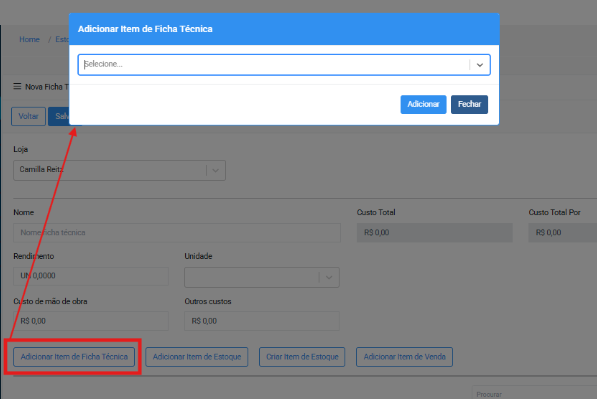
Você verá os itens que compõem a ficha técnica selecionada na lista. Você pode remover os itens não utilizados ou ajustar a quantidade conforme necessário.
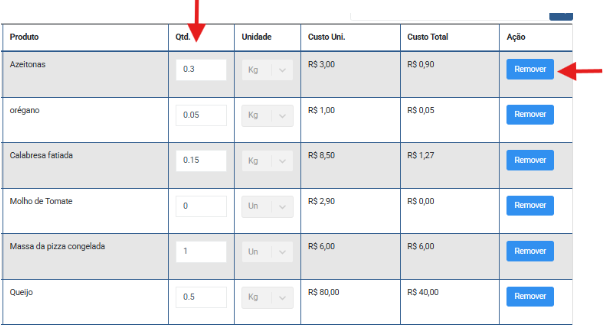
4.3. Adicionar Item de Estoque
Permite vincular um item de estoque já cadastrado.
Para incluir um item, clique no botão Adicionar Item de Estoque, selecione o (s) produto (s) desejado (s) e, em seguida, clique em Adicionar.
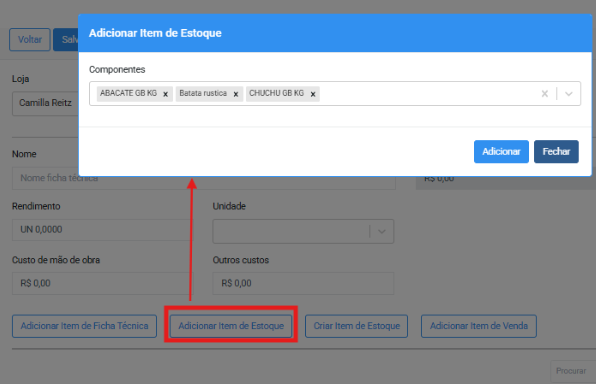
Se algum produto não aparecer, verifique se ele está cadastrado e se possui uma categoria de estoque associada.
Após a inclusão, é necessário informar a quantidade.
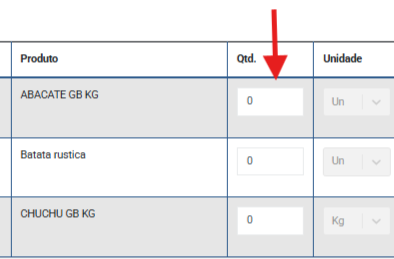
4.4. Adicionar Item de Venda
Serve para incluir um produto final de venda.
Para incluir um item, clique no botão Adicionar Item de Venda, selecione o (s) produto (s) desejado (s) e, em seguida, clique em Adicionar.
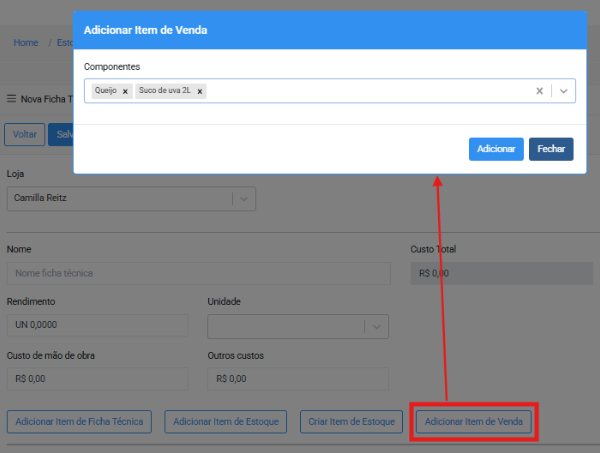
Após a inclusão, é necessário informar a quantidade.
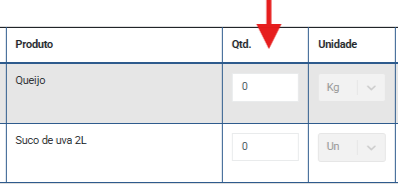
Agora, salve a ficha técnica cadastrada. Para isso, clique em “Salvar”.
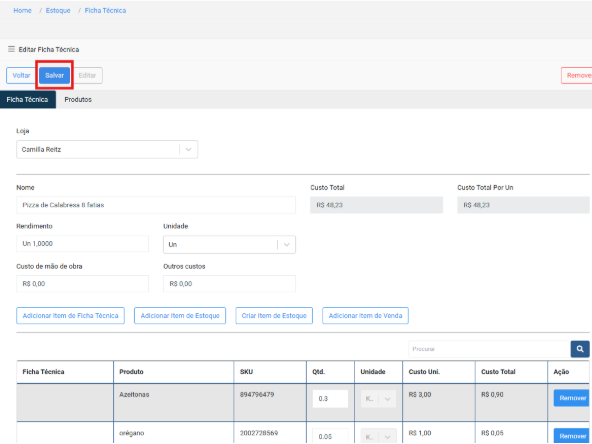
4.4.1 Criando ficha técnica de pizzas
Exemplo: Pizza Calabresa (8 fatias)
Ingredientes da ficha técnica:
- 1 massa pronta
- 100 g de molho de tomate
- 200 g de mussarela
- 150 g de calabresa
- 50 g de cebola
- 5 g de orégano
- 30 g de azeitona
Quando o cliente pede 1 Pizza Calabresa (8 fatias), o sistema dá baixa automática no estoque desses insumos (1 massa, 100 g de molho, 200 g de queijo, etc.), sem precisar lançar cada ingrediente manualmente.
Como cadastrar a ficha técnica:
- Abra a tela Nova ficha técnica.
- Informe o nome da ficha → Pizza Calabresa.
- Defina o rendimento → 1 pizza (8 fatias).
- Inclua os produtos/insumos
- Preencha as quantidades necessárias para 1 unidade do produto.
- Clique em Salvar.
- Associe a ficha técnica ao produto de venda.
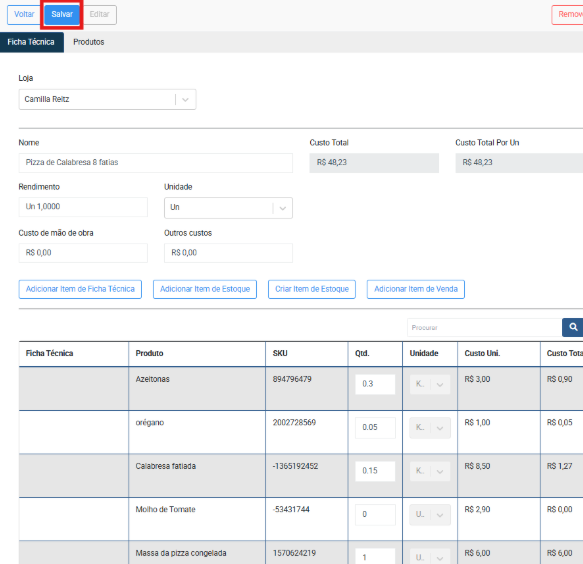
Sempre que uma Pizza Calabresa for vendida no PDV, o sistema dará baixa automaticamente nos insumos da ficha técnica.
4.4.2 Criando ficha técnica de hambúrguer
Exemplo: Hambúrguer Clássico (1 unidade)
Ingredientes da ficha técnica:
- 1 pão de hambúrguer
- 150 g de carne bovina
- 30 g de queijo mussarela
- 20 g de alface
- 20 g de tomate
- 10 g de cebola
- 10 g de maionese
Quando o cliente pede 1 Hambúrguer Clássico, o sistema dá baixa automática no estoque desses insumos (1 pão, 150 g de carne, 30 g de queijo, etc.), sem precisar lançar cada ingrediente manualmente.
Como cadastrar a ficha técnica:
- Abra a tela Nova ficha técnica.
- Informe o nome da ficha → Hambúrguer Clássico.
- Defina o rendimento → 1 hambúrguer.
- Inclua os produtos/insumos.
- Preencha as quantidades necessárias para 1 unidade do produto.
- Clique em Salvar.
- Associe a ficha técnica ao produto de venda.
4.4.3 Criando ficha técnica de sushi
Exemplo: Sushi de Salmão (8 unidades)
Ingredientes da ficha técnica:
- 200 g de arroz para sushi
- 100 g de salmão fresco
- 5 g de nori (alga)
- 10 ml de molho shoyu
- 5 g de gergelim
Quando o cliente pede 1 porção de Sushi de Salmão (8 unidades), o sistema dá baixa automática no estoque desses insumos (200 g de arroz, 100 g de salmão, 5 g de nori, etc.), sem precisar lançar cada ingrediente manualmente.
Como cadastrar a ficha técnica:
- Abra a tela Nova ficha técnica.
- Informe o nome da ficha → Sushi de Salmão.
- Defina o rendimento → 1 porção (8 unidades).
- Inclua os produtos/insumos.
- Preencha as quantidades necessárias para 1 porção.
- Clique em Salvar.
- Associe a ficha técnica ao produto de venda.
4.4.3 Criando ficha técnica de sorvete
Exemplo: Sorvete de Chocolate (1 bola)
Ingredientes da ficha técnica:
- 80 g de sorvete de chocolate
- 10 g de cobertura de chocolate
- 5 g de granulado
Quando o cliente pede 1 bola de Sorvete de Chocolate, o sistema dá baixa automática no estoque desses insumos (80 g de sorvete, 10 g de cobertura, 5 g de granulado), sem precisar lançar cada ingrediente manualmente.
Como cadastrar a ficha técnica:
- Abra a tela Nova ficha técnica.
- Informe o nome da ficha → Sorvete de Chocolate.
- Defina o rendimento → 1 bola.
- Inclua os produtos/insumos.
- Preencha as quantidades necessárias para 1 unidade.
- Clique em Salvar.
- Associe a ficha técnica ao produto de venda.
4.5. Cópia da ficha técnica
O botão Copiar Ficha Técnica facilita a criação de novas receitas semelhantes, economizando tempo. O Nome será diferente, mas todas as informações da ficha original são copiadas. Basta adicionar o ingrediente extra e ajustar as quantidades conforme necessário.
- Clique em Copiar ficha técnica
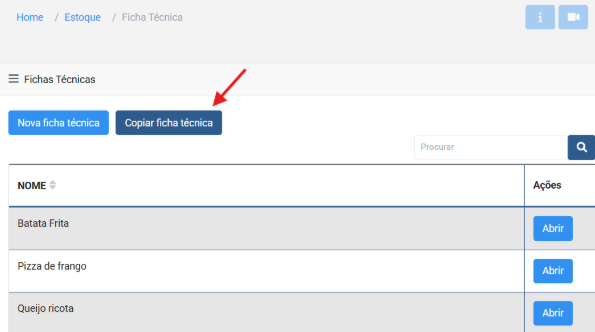
2. Informe o Nome da nova ficha técnica e Selecione a ficha técnica que será copiada.
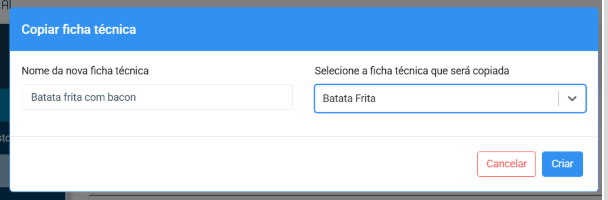
3. Clique em Editar
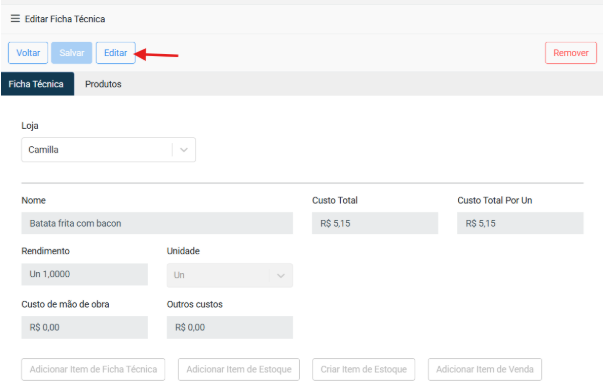
4. Você pode inserir o produto pela ficha técnica, adicionando um item de estoque existente ou criando um novo, e também adicionando um item de venda.
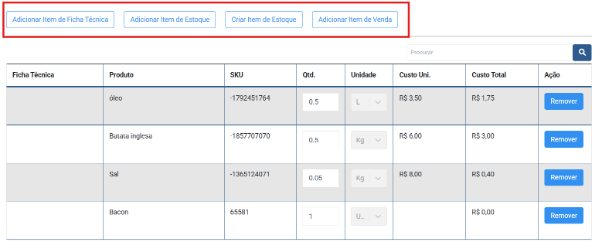
5. Ajuste a quantidade.
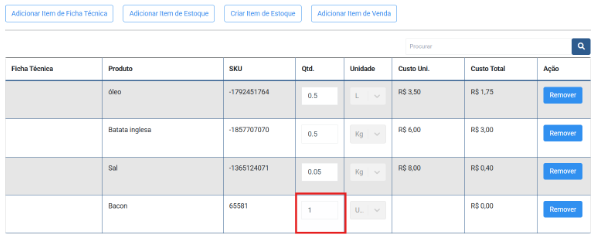
6. Não esqueça de Salvar para associá-la ao produto de venda.

Ficha técnica do produto cadastrada com sucesso em poucos minutos.
Assista o vídeo sobre Cadastro de Ficha Técnica 👇
Ao clicar no botão de “Criar item de estoque” a seguinte tela será aberta
Preencha os dados necessários conforme o exemplo, uma atenção especial às opções Categoria de estoque (Necessário para fazer o controle de estoque) e Como deseja controlar a baixa de estoque? que deve selecionar Baixa de estoque como insumo de ficha técnica.
Clique no botão “Salvar”. Será exibido a lista os produtos adicionados, agora será necessário informar a quantidade de cada item que compõe o seu lanche.
Nesse exemplo será utilizado 1 unidade de pão e 0.200 gramas de presunto para a fabricação do X-Tudo.
Após adicionar todos os itens que compõe o X-Tudo, na parte superior clique em “Salvar“
Observação: Caso seja criado uma nova ficha técnica que utilize os mesmos itens para a composição do lanche, basta clicar em “Adicionar Item de Estoque” não é necessário criar o mesmo item, visto que ele já está no estoque.
Agora é necessário vincular essa ficha técnica a um produto de venda, no menu lateral esquerdo clique em “Estoque > Produtos de Venda” encontre o item e clique no botão “Editar“.
Na tela de edição adicione a Ficha técnica criada. Na opção Como deseja controlar a baixa de estoque? Selecione Baixa de estoque de acordo com a ficha técnica desse produto.
Não é necessário adicionar categoria de estoque, pois não será o X-Tudo e sim os seus componentes que terão movimentação de estoque.
Após as atualizações clique no botão “Salvar“
6.1 Cópia da ficha técnica
O botão “Copiar Ficha Técnica” facilita a criação de novas receitas semelhantes, economizando tempo. O Nome será diferente, mas todas as informações da ficha original são copiadas. Basta adicionar o ingrediente extra e ajustar as quantidades conforme necessário.
- Clique em “Copiar ficha técnica“
- Informe o Nome da nova ficha técnica e Selecione a ficha técnica que será copiada.
- Clique em “Editar“
- Você pode inserir o produto pela ficha técnica, adicionando um item de estoque existente ou criando um novo, e também adicionando um item de venda.
- Ajuste a quantidade.
- Não esqueça de “Salvar” para associá-la ao produto de venda.
Ficha técnica do produto cadastrada com sucesso em poucos minutos.
5. Como definir os custos dos produtos em estoques
A definição de custos dos produtos ajuda a dar visibilidade de quanto em reais o restaurante possui em estoque e também permite identificar o custo de produção de cada prato, apresentando a margem de lucro ou prejuízo das vendas, e é visível em relatórios e fichas técnicas (receitas).
- Clique em “Gestão avançada > Controle de estoque“
2. Em seguida clique em “Estoque > Configurações de custos“
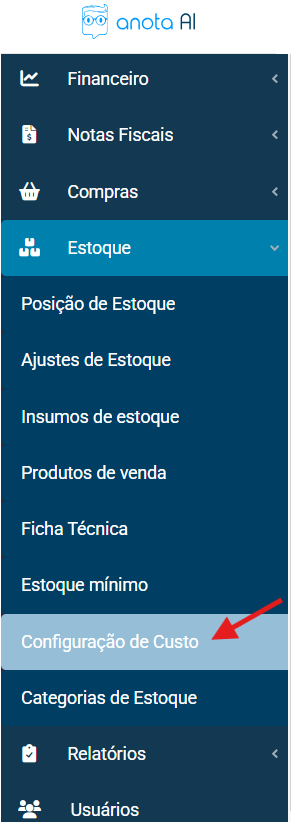
3. Adicione o custos dos produtos, clique em confirmar em cada um deles em seguida clique em “Salvar“
Após configurar os custos dos produtos, o sistema calculará automaticamente o custo de cada produto, seja de venda ou de estoque, atualizando o estoque e gerando relatórios detalhados para análise de desempenho e tomada de decisão.
Perguntas Frequentes
1. Se vender um produto, o estoque vai baixar automaticamente?
Sim, mas apenas se o produto já estiver configurado corretamente no sistema. Assim que registrar a venda, o estoque será atualizado.
Clique aqui para saber como configurar o produto.
2. Comprei um lote e veio com 50 itens, como coloco isso no sistema?
Você pode adicionar o produto com um Ajuste de Estoque ou, se tiver Nota Fiscal, fazer o lançamento ou importar.
Clique aqui para ver como fazer um ajuste de estoque.
Clique aqui para ver como lançar/importar notas fiscais.
3. O que faço se vender algo que não está cadastrado no estoque?
Nada muda na venda — o pedido é feito normalmente. Mas como não há vínculo com estoque, o sistema não vai descontar nenhuma quantidade. Antes de vender novamente, configure o produto no sistema. Isso evita erros no controle do estoque e no financeiro.
Clique aqui para saber como configurar o produto.
4. Como sei se o estoque está acabando de um produto? O sistema avisa?
Sim! No Menu de Estoque, você pode configurar “alertas de estoque mínimo” para ser avisado quando a quantidade ficar baixa.
Clique aqui para ver como configurar o estoque minímo.
5. Preciso corrigir um erro no estoque. Como ajusto a quantidade manualmente?
O jeito mais eficiente de corrigir o estoque é através do inventário, ele substitui o saldo atual do estoque. Clique aqui pra saber como fazer.
6. Como faço para registrar as unidades de medida, como quilos, litros ou unidades?
Essa configuração é feita na tela de configuração do produto, Catálogo > Produtos de venda.
Clique aqui para conferir como é feita esta configuração.
7. Onde vejo um relatório para saber quais produtos vendem mais?
Você consegue visualizar a quantidade de produtos vendidos no Relatório de Vendas > Produtos.
8. Dá para ver o histórico de entrada e saída de um produto específico?
Sim, você consegue visualizar estas informações pela tela Estoque > Relatórios > Extrato detalhado.
9. Como faço para exportar a lista de produtos de estoque?
Você deve acessar a tela Estoque > Relatórios > Produtos de estoque.
10. Como faço para exportar a lista de produtos de estoque para enviar ao meu contador.
Para obter a lista de produtos, acesse Estoque > Posição de estoque> No relatório gerado contém as informações necessárias para a contabilidade. Para exportar você deve clicar no botão Exportar para CSV.
Esse conteúdo ajudou você?
Clique nas estrelas
Média da classificação 4.4 / 5. Número de avaliações: 7
Nenhuma avaliação até agora! Seja o primeiro a avaliar este post.
Lamentamos que este post não tenha sido útil para você!
Vamos melhorar este post!
Diga-nos, como podemos melhorar este post?