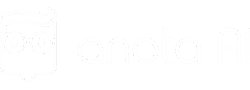Aqui você tem acesso as funcionalidades presentes na Gestão Avançada da Anota AI.
Frente de Caixa
Estoque
NFC – Nota Fiscal
Compras
Pixel Facebook & Google Analytics
Financeiro
Como gerar CSC e vincular na Anota AI
Esse conteúdo ajudou você?
Clique nas estrelas
Média da classificação 4.2 / 5. Número de avaliações: 44
Nenhuma avaliação até agora! Seja o primeiro a avaliar este post.
Lamentamos que este post não tenha sido útil para você!
Vamos melhorar este post!
Diga-nos, como podemos melhorar este post?