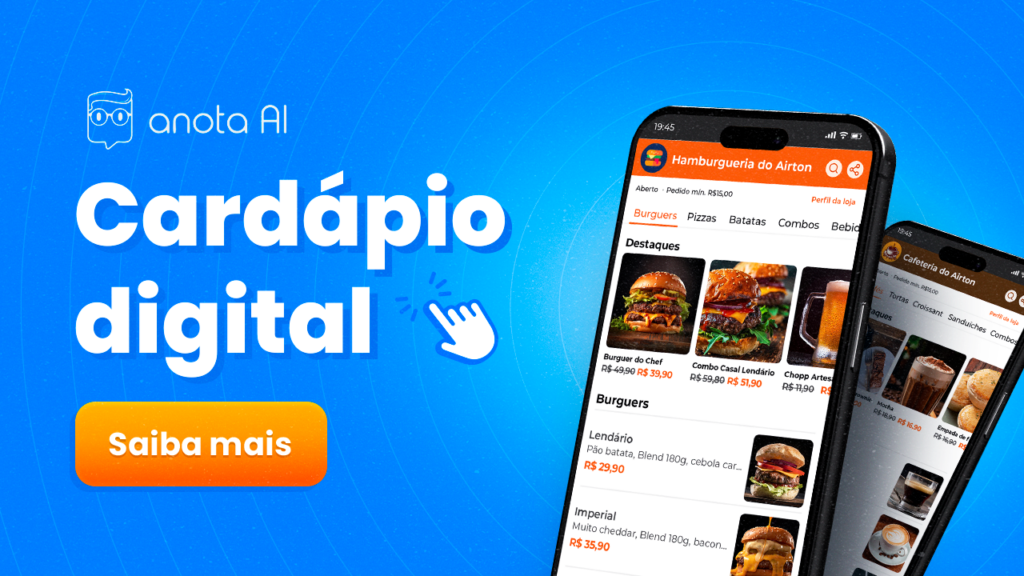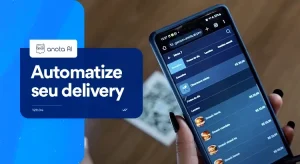Atualizado em 17/05/2024
Se você tem um delivery sem um sistema de otimização para ajudar, já passou da hora de baixar Anota AI e entender por que temos o robô para atendimento mais utilizado do Brasil.
Não vai conseguir ler este artigo agora? Que tal ouvi-lo na íntegra? É só dar o play no tocador abaixo!
A utilização da plataforma Anota AI tem se tornado cada vez mais relevante no ramo de delivery. Com a capacidade de processar diversos pedidos de vários locais em um só sistema, está aumentando a eficiência de muitos estabelecimentos. Indo do processo de atender ao cliente até a produção da cozinha com KDS.
Vai dizer que não se interessou em poupar tempo e aumentar a eficiência do seu delivery? Aqui vamos te apresentar o trial para poder baixar Anota AI e fazer o teste você mesmo por 7 dias. Confira!
Quais as vantagens de baixar Anota AI?
A utilização da versão de testes da Anota AI é uma oportunidade única para os proprietários de estabelecimentos de delivery explorarem todas as funcionalidades disponíveis.
Com uma ampla variedade de ferramentas, como o cardápio digital e o atendente virtual, é possível otimizar o atendimento, melhorar a eficiência das vendas e facilitar a organização dos pedidos.
Essa versão de testes permite que os donos de delivery experimentem todas as opções e escolham aquelas que melhor se adéquam às suas necessidades. Com recursos automáticos, como o envio automático dos pedidos para a cozinha e a atualização do status no WhatsApp, a combinação do cardápio digital e do atendente virtual se torna uma vantagem indispensável para o sucesso do atendimento.
Tenha o controle total do seu restaurante com o sistema completo da Anota AI!
No nosso esquenta Black Friday, o Gestão Avançada está com 75% de desconto para você automatizar o atendimento, gerenciar pedidos do delivery e do salão, acompanhar relatórios e controlar finanças em um só lugar. Uma oportunidade exclusiva para vender mais e gerir melhor seu negócio! Preencha o formulário abaixo e descubra mais.
*veja mais sobre as condições da promoção com um de nossos consultores.
Qual a ferramenta da Anota AI que dá um retorno mais rápido?
O atendente virtual é a ferramenta que mais traz esse retorno, aumentando a qualidade e agilidade ao atendimento dos deliverys. Ele não só agiliza como padroniza todos os atendimentos das redes sociais.
A eficiência dele se da por atender diversos clientes, da mesma forma de uma só vez, sem erros nos pedidos.
Além disso, ao adicionar o módulo de PDV, é possível padronizar todo o processo de atendimento, integrando os pedidos do balcão e do telefone em um único sistema. Com essa combinação perfeita, a organização e a leitura dos relatórios se tornam mais fáceis e eficientes.
As ferramentas de cardápio digital, atendente virtual e PDV proporcionam um retorno rápido para o estabelecimento que as utiliza, sendo de fácil configuração e com suporte de treinamento para garantir o melhor aproveitamento possível.
Como instalar a Anota AI sozinho?
Para usar a Anota AI sem ajuda na instalação, basta entrar no nosso site, fazer o cadastro do teste grátis por 7 dias (Trial) e baixar a plataforma. Abaixo, explicaremos mais sobre o assunto, além de darmos dicas de como instalar sua impressora e importar seu cardápio digital, por exemplo.
1. Cadastro no Trial (teste grátis por 7 dias)
A utilização da nossa versão de teste é extremamente simples e acessível. Basta acessar o site da Anota AI e selecionar a opção de testar grátis por sete dias.
Durante o cadastro, você precisará fornecer suas informações e criar uma senha. Após finalizar o cadastro, você poderá fazer o download do instalador da Anota AI, que possui uma instalação simples.
Em relação ao cadastro do cardápio, oferecemos algumas opções convenientes. Durante o cadastro inicial, você pode optar por importar seu cardápio de outra plataforma, como o iFood. Se preferir, também é possível cadastrar o cardápio manualmente.
Nosso gerenciador de cardápio é intuitivo e fácil de usar, mas se surgir alguma dúvida ou dificuldade, você pode contar com o serviço de suporte para ajudar no cadastro. Portanto, não há desculpas! Basta baixar, configurar e aproveitar todas as funcionalidades da Anota AI.
2. Processo de instalação
Para começar, você precisará realizar a instalação do programa, onde ocorre a configuração do sistema e o gerenciamento dos pedidos. O processo é bastante simples e você mesmo pode executar seguindo os passos a seguir:
- na tela inicial, clique no botão para baixar o nosso instalador — após o término do download, localize o arquivo do instalador que foi baixado;
- clique para executar o instalador — se você receber uma mensagem de proteção do Windows ou se estiver usando um programa antivírus que tente bloquear essa ação, autorize a execução do programa para iniciar o processo de instalação;
- após a conclusão da instalação, um ícone com o logo da Anota aí será inserido na sua área de trabalho para acessos futuros — no seu primeiro acesso, será necessário informar os dados de login e senha que você definiu durante o seu cadastro;
- para a conexão com o WhatsApp você precisará conectar o WhatsApp do celular que será utilizado para vendas no seu estabelecimento;
- no seu celular, acesse o aplicativo do WhatsApp — na tela inicial, com seu histórico de conversas, clique no botão no canto superior direito, que contém três pontos;
- em seguida, clique em “Aparelhos Conectados” — na nova tela, clique em “Conectar um Aparelho”;
- agora, escaneie o QR Code que está aparecendo na tela do programa Anota aí no seu computador;
- o WhatsApp será conectado automaticamente;
- agora com o WhatsApp já conectado, você terá acesso ao nosso gerenciador de pedidos;
- para imprimir comandas de pedidos, você precisará configurar sua impressora térmica da seguinte forma:
- clique na barra inferior de tarefas do seu computador e, em seguida, clique no botão para mostrar ícones ocultos;
- localize o ícone com o logo da Anota aí e clique duas vezes para abrir o programa correspondente;
- no menu “Opções”, selecione “Configurar” para acessar a tela de configuração;
- por meio do botão “Listar”, você poderá localizar e selecionar a impressora, inserindo sua marca e modelo;
após fazer essa seleção, você poderá determinar o número de vias impressas desejado, além de outras opções de configuração. Não se esqueça de clicar em “Salvar” ao finalizar as edições.
Pronto! Agora seu sistema Anota aí estará em pleno funcionamento. Aproveite todas as funcionalidades e facilidades que oferecemos.
3. Importar cardápio do iFood
Se você já possui uma loja e um cardápio disponível no iFood, o processo de cadastro e utilização do nosso sistema é bastante simples. Ao chegar na tela de cadastro, siga as instruções a seguir para importar seu cardápio do iFood:
- encontre e acesse a loja virtual do seu estabelecimento, seguindo o mesmo procedimento que um cliente faria;
- uma vez na página do seu estabelecimento no iFood, copie o link que aparece na barra superior do seu navegador — esse link contém todas as informações do seu cardápio;
- volte para a página de cadastro na Anota aí e no campo apropriado, cole o link que você copiou do iFood;
- após colar o link do cardápio no campo indicado, clique em “Continuar” — a importação do seu cardápio completo do iFood começará automaticamente.
Agora, seu cardápio do iFood estará disponível no sistema da Anota aí. Isso facilitará a gestão e o atendimento de pedidos online. Aproveite as vantagens de ter seu cardápio importado e pronto para uso em nosso sistema.
4. Utilizando o gerenciador de pedidos
Sempre que você receber um pedido, especialmente aqueles realizados através do cardápio digital com atendimento automatizado, eles serão exibidos na área de pedidos em análise.
Ao clicar em um pedido, você terá acesso a todas as informações detalhadas. Ao clicar no nome do cliente, você poderá visualizar o histórico completo de pedidos que ele realizou até o momento e seu progresso no plano de fidelidade.
Você também poderá escolher um entregador cadastrado no sistema para realizar a entrega.
Dentro do pedido, você encontrará a descrição de todos os itens e possíveis observações além do valor total. Após conferir todos os itens, você poderá realizar diversas ações, como cancelar o pedido, imprimir o pedido em sua impressora térmica, editar o pedido — adicionando ou removendo itens, se necessário — e, por fim, enviar o pedido para a produção.
Ao realizar essa ação, seu cliente será automaticamente notificado de que o pedido está sendo preparado.
Após a finalização da produção de todos os itens do pedido, você poderá clicar no botão de envio para entrega, notificando o cliente automaticamente de que o pedido está a caminho. Nessa fase final, também é possível realizar as ações de edição, se necessário.
Para finalizar o pedido, clique novamente no botão de avançar. No entanto, recomendamos que você só realize essa ação após confirmar que o pedido foi entregue. Isso ocorre porque, após a finalização do pedido, ele será integrado aos seus relatórios de vendas e não poderá ser removido. Caso você não finalize o pedido manualmente, não se preocupe, pois o sistema enviará automaticamente os pedidos em estágio de entrega para a seção de relatórios no final do dia.
Como adicionar um item sem adicionais?
Para adicionar um item que não possua vínculo com grupos de adicionais, siga os seguintes passos:
- localize a categoria onde você deseja adicionar o novo item no seu cardápio digital;
- clique no botão “Adicionar Item” correspondente a essa categoria;
- na tela seguinte, preencha todas as informações necessárias sobre o novo item — isso inclui o nome, descrição, preço e, se desejar, uma imagem de identificação;
- após preencher as informações, clique em “Avançar”;
- agora, você terá que escolher a opção “Sem Adicionais” para esse item, indicando que ele não terá nenhuma opção de adicional vinculada a ele;
- após selecionar essa opção, clique em “Avançar” novamente;
- na próxima etapa, você poderá informar a disponibilidade do item — você pode escolher por ficar sempre disponível, momentaneamente pausado ou disponível apenas em dias da semana específicos, conforme a sua preferência;
- após definir a disponibilidade, clique em “Finalizar”.
Dessa forma, você poderá adicionar itens que não possuam vínculo com grupos de adicionais de forma simples e rápida.
Como criar itens com adicionais?
Para adicionar um item contendo um grupo de adicionais, siga os passos abaixo:
- localize a categoria onde você deseja adicionar o novo item no seu cardápio digital;
- clique no botão “Adicionar Item” correspondente a essa categoria;
- na tela seguinte, preencha todas as informações necessárias sobre o novo item, como nome, descrição, preço e, se desejar, uma imagem de identificação;
- após preencher as informações, clique em “Avançar”;
- agora, você terá a opção de escolher a opção “Com Adicionais” para esse item, indicando que ele terá um grupo de adicionais vinculado a ele;
- nessa etapa, você pode criar um novo grupo de adicionais ou importar um grupo já existente no sistema — selecione a opção desejada;
- caso você escolha importar um grupo de adicionais, localize e selecione o grupo desejado e clique em “Importar”;
- antes de avançar, você pode definir o número mínimo e máximo de adicionais que podem ser selecionados para o item no momento do pedido;
- após definir essas configurações, clique em “Avançar”;
- agora, informe a disponibilidade do item, escolhendo se ele estará sempre disponível, momentaneamente pausado ou disponível apenas em dias da semana específicos, de acordo com sua preferência;
- por fim, clique em “Finalizar”.
Pronto! O seu novo item, contendo um grupo de adicionais, estará criado e adicionado à categoria selecionada no seu cardápio digital.
Como inserir adicionais em um item?
Para inserir grupos de adicionais em um item existente, siga os passos abaixo:
- localize o item que você deseja editar na sua respectiva categoria no cardápio digital;
- ao lado do item desejado, clique no botão localizado à direita;
- selecione a opção “Editar” e, em seguida, “Adicionais”;
- na tela seguinte, marque a opção “Com Adicionais”;
- na seção de grupos de adicionais, clique no botão inferior para importar um grupo;
- localize o grupo de adicionais já existente no seu sistema que você deseja vincular ao item. Por exemplo, um grupo de molhos de acompanhamento;
- selecione o grupo desejado e clique em “Importar”;
- se necessário, você pode determinar o número mínimo e máximo de adicionais que poderão ser escolhidos para esse item;
- após escolher os grupos de adicionais desejados e fazer outras edições necessárias, clique em “Salvar”.
Pronto! Agora você vinculou um grupo de adicionais ao item selecionado no seu cardápio digital.
Como adicionar imagem ao item?
Para adicionar imagens aos itens do seu cardápio, existem duas formas:
- Dentro da categoria do item:
- acesse a categoria desejada no seu cardápio;
- localize o item específico e clique no canto direito dele;
- selecione a opção “Editar item”;
- na tela de edição, no canto direito, haverá um botão para escolher a imagem;
- clique no botão e selecione a imagem que você salvou em seu computador, relacionada ao item desejado;
- clique em “Salvar” e a imagem será adicionada ao item.
- Através do menu “Banco de Imagens”:
- no menu superior, procure pelo botão “Banco de Imagens” e clique nele;
- você verá uma lista de todos os itens que compõem o seu cardápio;
- localize o item desejado manualmente ou utilize a barra de pesquisa para encontrar;
- uma vez encontrado, clique no item e você verá um botão para escolher a imagem diretamente;
- execute o mesmo procedimento de selecionar a imagem salva em seu computador;
- clique em “Confirmar” e a imagem será automaticamente salva.
A partir de agora, quando os clientes acessarem o seu cardápio digital, os itens editados já poderão ser identificados e visualizados através da imagem que você adicionou.
Como habilitar itens esgotados ou pausados?
Para habilitar novamente um produto que está momentaneamente esgotado ou indisponível, siga os seguintes passos:
- Produto esgotado:
- localize o item na categoria correspondente do seu cardápio;
- ao lado do nome do item, você verá uma chave de esgotamento automático — se estiver preenchida na cor azul, indica que o item está esgotado;
- dê um clique simples sobre a chave para desabilitar o esgotamento automático e tornar o item disponível para compras novamente no cardápio digital.
- Produto indisponível:
- no menu superior, clique no botão “Edição em massa”;
- localize o item que deseja habilitar manualmente ou utilize a barra de pesquisa para encontrar;
- no canto superior direito, verifique a presença do botão “Disponibilizar”;
- clique sobre o botão “Disponibilizar”, confirme a ação e o item estará novamente disponível para compras no cardápio digital.
Ao seguir esses passos, você poderá habilitar itens que estavam momentaneamente esgotados ou indisponíveis, permitindo que seus clientes possam realizar compras desses produtos novamente no seu cardápio digital.
Como criar um grupo de adicionais?
Para criar um grupo de adicionais siga os seguintes passos:
- localize o item desejado em sua devida categoria no cardápio;
- clique no botão do lado direito do item e selecione a opção “Editar adicionais”;
- marque a alternativa “Com adicionais” na tela exibida;
- na parte inferior da tela, clique no botão “Criar novo grupo”;
- preencha as informações do novo grupo:
- nome do grupo: Insira um nome para o grupo que será visualizado pelos clientes no momento do pedido;
- apelido do grupo: Digite um apelido para facilitar a identificação do grupo no sistema;
- escolha dos itens: Determine se a escolha dos adicionais será opcional ou obrigatória para o cliente;
- quantidade mínima e máxima: Defina a quantidade mínima e máxima de adicionais que o cliente poderá escolher desse grupo;
- crie os elementos que fazem parte do grupo:
- clique em “Novo adicional” e preencha as informações do adicional, como nome, preço individual e imagem ilustrativa (opcional);
- repita esse processo para adicionar quantos elementos desejar ao grupo;
- clique em “Salvar” para salvar o novo grupo de adicionais;
- confirme o vínculo do grupo com o item selecionado clicando novamente em “Salvar”.
Pronto! Agora o seu novo grupo de adicionais foi criado e poderá ser utilizado vinculado a qualquer item do seu cardápio digital.
Como criar categorias para o seu cardápio digital?
Para adicionar uma categoria ao cardápio digital, siga os passos abaixo:
- na tela inicial do seu gerenciador, clique no botão do menu superior “Adicionar categoria”;
- escolha o tipo de categoria que você deseja criar, selecionando um dos modelos disponíveis;
- insira um nome para a sua categoria;
- informe se a categoria é promocional ou não;
- defina como será a disponibilidade da categoria, escolhendo entre as opções:
- sempre disponível: A categoria estará disponível o tempo todo;
- momentaneamente pausada: A categoria poderá ser pausada temporariamente;
- disponível em dias específicos: A categoria estará disponível apenas em determinados dias da semana;
- Faça as edições necessárias e clique em “Salvar” para criar a categoria.
Pronto! Agora a sua categoria foi criada e estará disponível no seu cardápio digital.
Como ajustar o preço de um sabor de pizza?
Para ajustar o preço de um sabor de pizza, siga os passos abaixo:
- Localize o sabor de pizza que você deseja editar na sua respectiva categoria.
- Clique no botão localizado no canto direito do sabor e selecione a opção “Editar sabor”.
- Na tela de edição, você encontrará as áreas destinadas à edição de preço para cada tamanho de pizza oferecido pelo seu estabelecimento.
- Insira os valores desejados para cada um dos tamanhos de pizza.
- Após fazer as edições, clique em “Salvar”.
Pronto! Os preços do sabor de pizza escolhido foram atualizados conforme as suas alterações.
Como editar o preço de um item ou adicional já presente no seu cardápio digital?
- Para editar o preço de um item, siga as instruções abaixo:
- localize o item na sua respectiva categoria do cardápio;
- clique nessa área e insira o novo valor para o produto;
- as alterações serão salvas automaticamente assim que você clicar fora da caixa de edição;
- Para editar o preço de um adicional:
- encontre um item no cardápio que esteja vinculado ao adicional que você deseja editar;
- clique no botão “Ver adicionais” desse item;
- localize o adicional desejado e clique na caixa de edição do preço;
- insira o novo valor conforme desejado.
Lembre de que as edições de preços são salvas automaticamente, portanto, basta digitar as alterações desejadas e elas serão atualizadas no seu cardápio digital.
Como editar o nome de um item já presente no seu cardápio digital?
Para editar o nome de um item no seu cardápio digital, siga os seguintes passos:
- localize o item que você deseja editar na sua categoria correspondente no cardápio;
- clique no botão de opções, que está geralmente localizado à direita do item. Selecione a opção “Editar item”;
- na tela de edição, você verá um campo de preenchimento para o nome do item — digite o novo nome de identificação desejado para o item;
- Após inserir o novo nome, clique em “Salvar” para confirmar a edição;
A partir desse momento, o novo nome do item será atualizado no seu cardápio digital.
Como editar o nome de uma categoria já presente no seu cardápio digital?
Para editar o nome de uma categoria no seu cardápio digital, siga os seguintes passos:
- localize a categoria que você deseja editar no seu cardápio digital;
- clique no botão de opções, geralmente localizado à direita da categoria — selecione a opção “Editar”;
- na tela de edição, você encontrará um campo de preenchimento para o nome da categoria — digite o novo nome de identificação desejado para a categoria;
- após inserir o novo nome, clique em “Salvar” para confirmar a edição.
A partir desse momento, o novo nome da categoria será atualizado no seu cardápio digital.
Como editar o nome de um adicional já vinculado a um item?
Para editar o nome de um adicional já vinculado a um item no seu cardápio digital, siga as instruções abaixo:
- localize o item na categoria correspondente onde o adicional está vinculado;
- clique no botão para ver os adicionais do item;
- na lista de adicionais exibida, procure o adicional específico que você deseja editar o nome;
- clique no campo de edição do nome do adicional e digite o novo nome desejado;
- as edições são salvas automaticamente, portanto, após digitar o novo nome, suas alterações serão efetivadas no cardápio digital.
Dessa forma, você poderá editar o nome de um adicional vinculado a um item do seu cardápio.
Como esgotar um item simples?
Existem duas formas de esgotar um item simples no seu cardápio digital. Vou explicar cada uma delas:
- Esgotar um item individualmente:
- localize o item desejado na sua categoria correspondente;
- ao lado direito do item, você encontrará uma chave para esgotamento automático;
- clique na chave para ativar, e ela ficará preenchida na cor azul;
- a ação será salva automaticamente, e o item ficará indisponível para compras, exibindo um anúncio de “Esgotado” para seus clientes.
- Esgotar uma categoria inteira:
- acesse o menu superior “Ações”;
- selecione a opção “Edições em Massa”;
- utilize a barra de busca ou navegue para encontrar os itens que deseja esgotar;
- marque a caixa de seleção ao lado direito de cada item;
- clique no botão “Ações em Massa” e, em seguida, escolha a opção “Esgotar”;
- todos os itens selecionados serão esgotados, ficando indisponíveis para compra com a mensagem de “Esgotado” para os clientes que acessarem o cardápio digital.
Essas são as maneiras de esgotar um item simples no seu cardápio digital. Você também pode reverter o esgotamento seguindo os mesmos passos e desativando a chave ou selecionando a opção “Disponibilizar” na edição em massa.
Como pausar e despausar itens no seu cardápio digital?
Para pausar um item no seu cardápio digital, siga estes passos:
- acesse o seu gerenciador de cardápio e vá para o menu superior de “Ações” na sessão de “Edição em Massa”;
- na lista de itens, localize o produto que deseja pausar — você pode buscar por sua categoria ou nome para facilitar a localização;
- marque a caixa de seleção do lado esquerdo do item;
- na parte superior, clique no botão “Ações em Massa” e selecione a opção “Pausar”;
- confirme sua ação clicando em “Quero pausar”;
- a partir desse momento, o item será removido temporariamente do seu cardápio digital e não estará mais disponível para os clientes.
Para despausar o item e ficar disponível novamente, siga estes passos:
- na mesma sessão de “Edição em Massa”, marque a caixa de seleção ao lado do item pausado;
- clique novamente em “Ações em Massa” na parte superior;
- selecione a opção “Despausar”;
- confirme sua ação e o item será automaticamente ativado novamente, voltando a aparecer na lista de produtos disponíveis no seu cardápio digital.
Você pode pausar ou despausar vários itens de uma vez, selecionando as caixas de seleção correspondentes. Essa é uma maneira conveniente de gerenciar a disponibilidade dos seus produtos de forma rápida e eficiente.
Como remover grupos de adicionais de um item?
Para remover grupos de adicionais de um item, siga estas instruções:
- localize o item desejado na sua devida categoria;
- clique no botão de opções no lado direito do item e selecione a opção “Editar Adicionais”;
- na tela de edição de adicionais, você terá duas opções:
- para remover todos os grupos de adicionais vinculados ao item, marque a opção “Sem adicionais” no topo da sessão — assim o item não terá nenhum grupo de adicionais associado a ele;
- caso o item possua mais de um grupo de adicionais vinculados e você queira remover apenas um grupo específico, localize esse grupo na lista de adicionais disponíveis na sessão “Adicionais do Item”;
- clique no botão de lixeira ao lado desse grupo para remover do item;
- essa ação removerá a presença desse grupo apenas durante o processo de fechamento de compra do item específico;
Essa ação de remover grupos de adicionais de um item específico não irá excluir o grupo de adicionais de todos os itens. Apenas desvinculará o grupo do item selecionado, o deixando indisponível para seleção durante o processo de compra.
Como sinalizar uma categoria com promoção em seu cardápio digital?
Para sinalizar uma categoria com promoção em seu cardápio digital, siga as seguintes etapas:
- localize a categoria que deseja sinalizar no seu gerenciador de cardápio;
- clique no botão de opções no lado direito da categoria e selecione a opção “Editar”;
- na tela de edição da categoria, você verá uma chave de ativação do modo promocional logo abaixo do nome de identificação;
- clique sobre essa chave para ativar — a chave ficará no lado direito e na cor azul, indicando que a categoria está em promoção;
- opcionalmente, você pode acrescentar uma mensagem curta de até oito caracteres para a categoria;
- após realizar essas ações, clique em “Salvar” para validar a sua edição.
A partir desse momento, seus clientes irão visualizar uma sinalização de promoção na categoria editada sempre que acessarem o cardápio digital. A sinalização permanecerá visível enquanto a chave de ativação estiver ativada na sessão de edições. Você pode desativar a chave a qualquer momento, se desejar remover a sinalização de promoção.
E se eu precisar de ajuda depois de já ter contratado a Anota AI?
Depois de baixar e instalar a Anota AI, seja fazendo sozinho ou com a ajuda de um vendedor, toda dúvida que você tiver pode ser tirada com o nosso suporte. Não será mais necesário entrar em contato com um vendedor, se tiver sido o seu caso de contratar nossa plataforma com a ajuda de um.
Nosso suporte está disponível todos os dias dentro da plataforma ou pelo link “ajuda.anota.ai” por meio do chat que fica no caninho inferior direito da sua tela. Agora, lembre-se que, inicialmente, você vai conversar com um robô, para adiantar algumas informações e, depois, vai ser encaminhado para um atendente humano, ok?
Gostou do nosso artigo? Então, que tal aproveitar a visita para fazer nosso teste grátis de 7 dias? Faça seu cadastro agora mesmo e dê ao seu delivery um upgrade! Você vai ter cardápio digital, pagamento por pix automatizado, vai conseguir atender todos que entram em contato com o seu delivery ao mesmo tempo e muito mais! Preencha o formulário para ver como é!